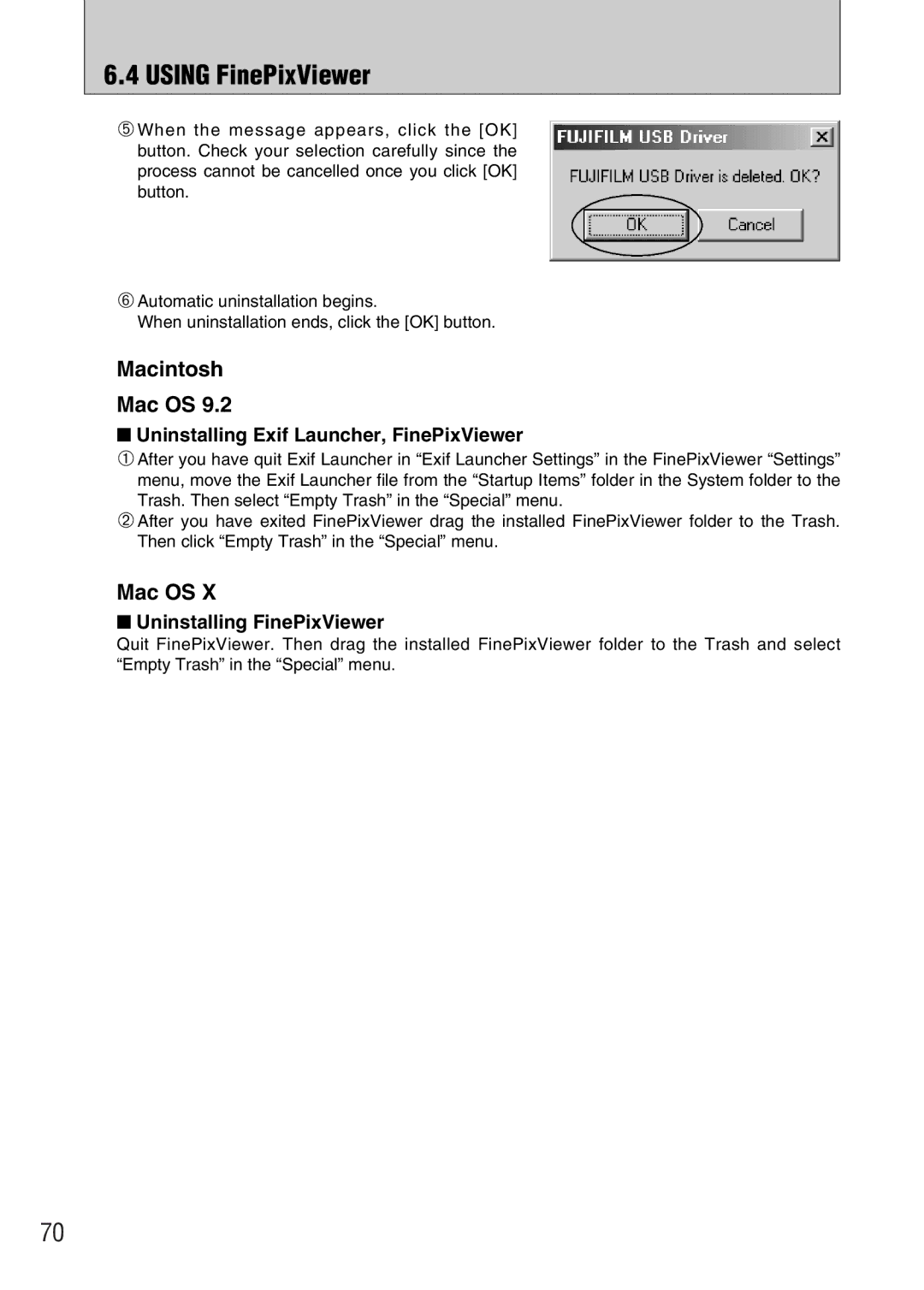6.4 USING FinePixViewer
5When the message appears, click the [OK] button. Check your selection carefully since the process cannot be cancelled once you click [OK] button.
6Automatic uninstallation begins.
When uninstallation ends, click the [OK] button.
Macintosh
Mac OS 9.2
■Uninstalling Exif Launcher, FinePixViewer
1After you have quit Exif Launcher in “Exif Launcher Settings” in the FinePixViewer “Settings” menu, move the Exif Launcher file from the “Startup Items” folder in the System folder to the Trash. Then select “Empty Trash” in the “Special” menu.
2After you have exited FinePixViewer drag the installed FinePixViewer folder to the Trash. Then click “Empty Trash” in the “Special” menu.
Mac OS X
■Uninstalling FinePixViewer
Quit FinePixViewer. Then drag the installed FinePixViewer folder to the Trash and select “Empty Trash” in the “Special” menu.
70