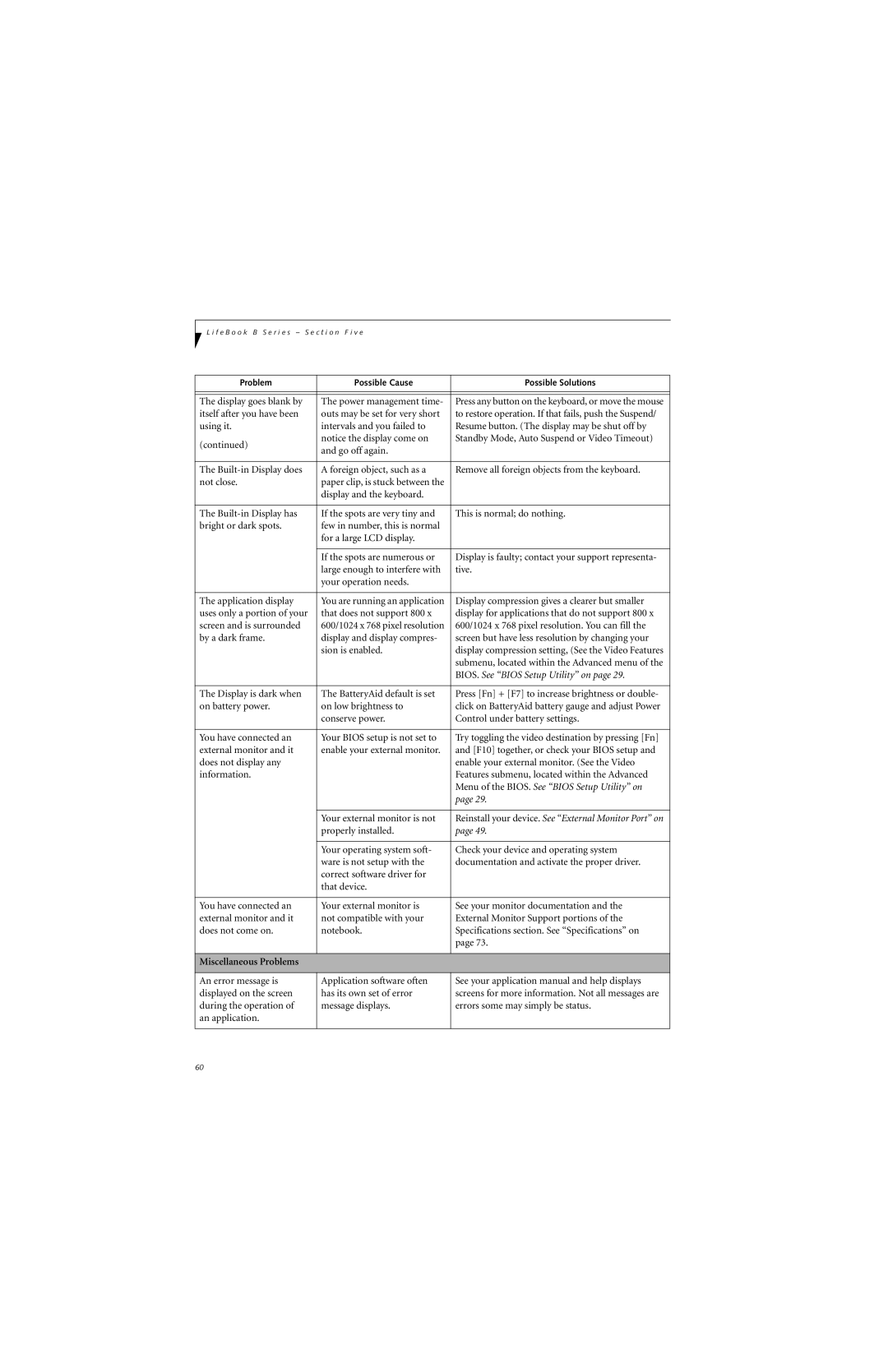L i f e B o o k B S e r i e s – S e c t i o n F i v e
Problem | Possible Cause | Possible Solutions |
|
|
|
|
|
|
The display goes blank by | The power management time- | Press any button on the keyboard, or move the mouse |
itself after you have been | outs may be set for very short | to restore operation. If that fails, push the Suspend/ |
using it. | intervals and you failed to | Resume button. (The display may be shut off by |
(continued) | notice the display come on | Standby Mode, Auto Suspend or Video Timeout) |
and go off again. |
| |
|
| |
|
|
|
The | A foreign object, such as a | Remove all foreign objects from the keyboard. |
not close. | paper clip, is stuck between the |
|
| display and the keyboard. |
|
|
|
|
The | If the spots are very tiny and | This is normal; do nothing. |
bright or dark spots. | few in number, this is normal |
|
| for a large LCD display. |
|
|
|
|
| If the spots are numerous or | Display is faulty; contact your support representa- |
| large enough to interfere with | tive. |
| your operation needs. |
|
|
|
|
The application display | You are running an application | Display compression gives a clearer but smaller |
uses only a portion of your | that does not support 800 x | display for applications that do not support 800 x |
screen and is surrounded | 600/1024 x 768 pixel resolution | 600/1024 x 768 pixel resolution. You can fill the |
by a dark frame. | display and display compres- | screen but have less resolution by changing your |
| sion is enabled. | display compression setting, (See the Video Features |
|
| submenu, located within the Advanced menu of the |
|
| BIOS. See “BIOS Setup Utility” on page 29. |
|
|
|
The Display is dark when | The BatteryAid default is set | Press [Fn] + [F7] to increase brightness or double- |
on battery power. | on low brightness to | click on BatteryAid battery gauge and adjust Power |
| conserve power. | Control under battery settings. |
|
|
|
You have connected an | Your BIOS setup is not set to | Try toggling the video destination by pressing [Fn] |
external monitor and it | enable your external monitor. | and [F10] together, or check your BIOS setup and |
does not display any |
| enable your external monitor. (See the Video |
information. |
| Features submenu, located within the Advanced |
|
| Menu of the BIOS. See “BIOS Setup Utility” on |
|
| page 29. |
|
|
|
| Your external monitor is not | Reinstall your device. See “External Monitor Port” on |
| properly installed. | page 49. |
|
|
|
| Your operating system soft- | Check your device and operating system |
| ware is not setup with the | documentation and activate the proper driver. |
| correct software driver for |
|
| that device. |
|
|
|
|
You have connected an | Your external monitor is | See your monitor documentation and the |
external monitor and it | not compatible with your | External Monitor Support portions of the |
does not come on. | notebook. | Specifications section. See “Specifications” on |
|
| page 73. |
|
|
|
Miscellaneous Problems |
|
|
|
|
|
An error message is | Application software often | See your application manual and help displays |
displayed on the screen | has its own set of error | screens for more information. Not all messages are |
during the operation of | message displays. | errors some may simply be status. |
an application. |
|
|
|
|
|
60