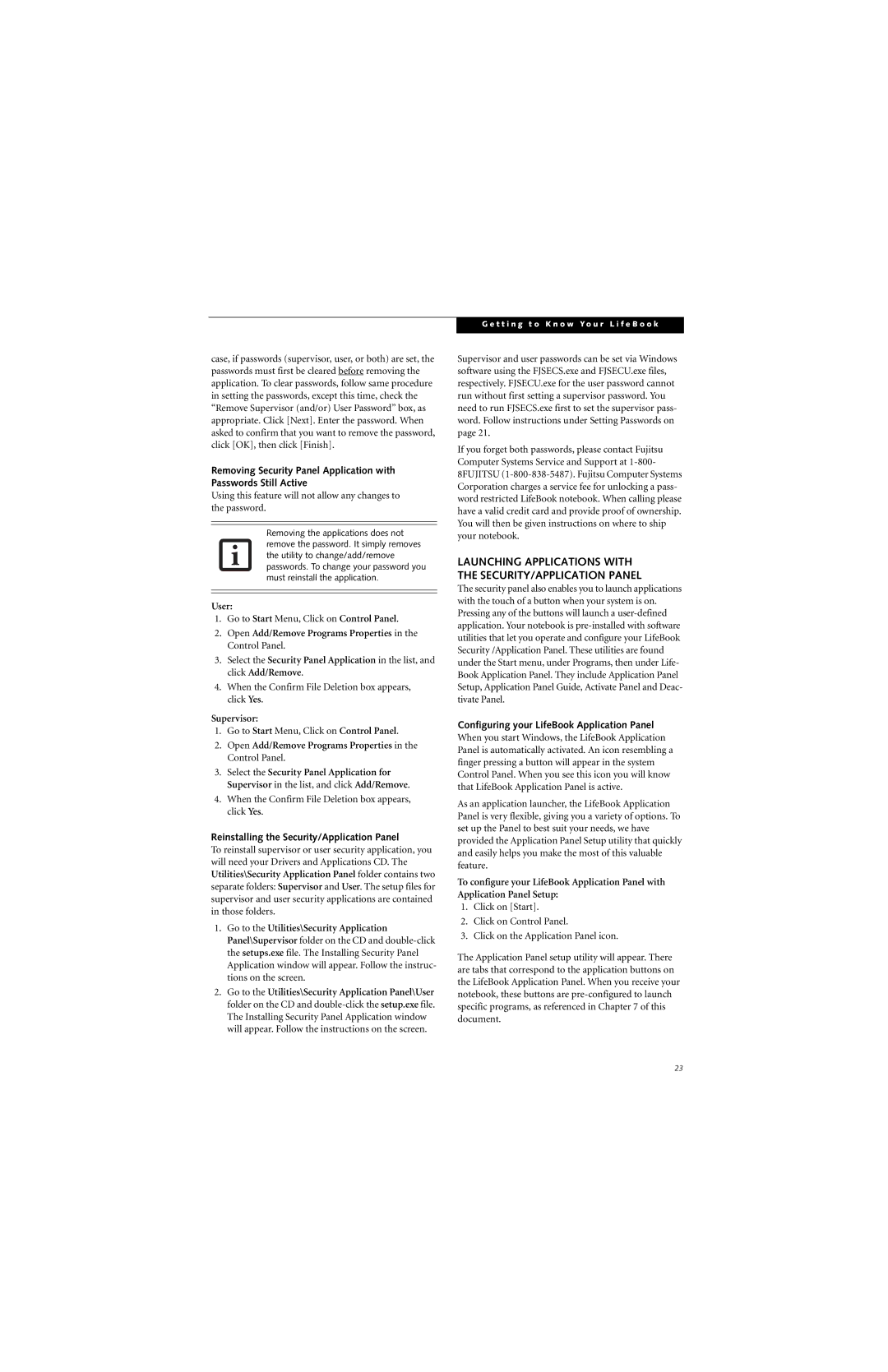case, if passwords (supervisor, user, or both) are set, the passwords must first be cleared before removing the application. To clear passwords, follow same procedure in setting the passwords, except this time, check the “Remove Supervisor (and/or) User Password” box, as appropriate. Click [Next]. Enter the password. When asked to confirm that you want to remove the password, click [OK], then click [Finish].
Removing Security Panel Application with Passwords Still Active
Using this feature will not allow any changes to the password.
Removing the applications does not remove the password. It simply removes the utility to change/add/remove passwords. To change your password you must reinstall the application.
User:
1.Go to Start Menu, Click on Control Panel.
2.Open Add/Remove Programs Properties in the Control Panel.
3.Select the Security Panel Application in the list, and click Add/Remove.
4.When the Confirm File Deletion box appears, click Yes.
Supervisor:
1.Go to Start Menu, Click on Control Panel.
2.Open Add/Remove Programs Properties in the Control Panel.
3.Select the Security Panel Application for Supervisor in the list, and click Add/Remove.
4.When the Confirm File Deletion box appears, click Yes.
Reinstalling the Security/Application Panel
To reinstall supervisor or user security application, you will need your Drivers and Applications CD. The Utilities\Security Application Panel folder contains two separate folders: Supervisor and User. The setup files for supervisor and user security applications are contained in those folders.
1.Go to the Utilities\Security Application Panel\Supervisor folder on the CD and
2.Go to the Utilities\Security Application Panel\User folder on the CD and
G e t t i n g t o K n o w Y o u r L i f e B o o k
Supervisor and user passwords can be set via Windows software using the FJSECS.exe and FJSECU.exe files, respectively. FJSECU.exe for the user password cannot run without first setting a supervisor password. You need to run FJSECS.exe first to set the supervisor pass- word. Follow instructions under Setting Passwords on page 21.
If you forget both passwords, please contact Fujitsu Computer Systems Service and Support at
LAUNCHING APPLICATIONS WITH THE SECURITY/APPLICATION PANEL
The security panel also enables you to launch applications with the touch of a button when your system is on. Pressing any of the buttons will launch a
Configuring your LifeBook Application Panel
When you start Windows, the LifeBook Application Panel is automatically activated. An icon resembling a finger pressing a button will appear in the system Control Panel. When you see this icon you will know that LifeBook Application Panel is active.
As an application launcher, the LifeBook Application Panel is very flexible, giving you a variety of options. To set up the Panel to best suit your needs, we have provided the Application Panel Setup utility that quickly and easily helps you make the most of this valuable feature.
To configure your LifeBook Application Panel with Application Panel Setup:
1.Click on [Start].
2.Click on Control Panel.
3.Click on the Application Panel icon.
The Application Panel setup utility will appear. There are tabs that correspond to the application buttons on the LifeBook Application Panel. When you receive your notebook, these buttons are
23