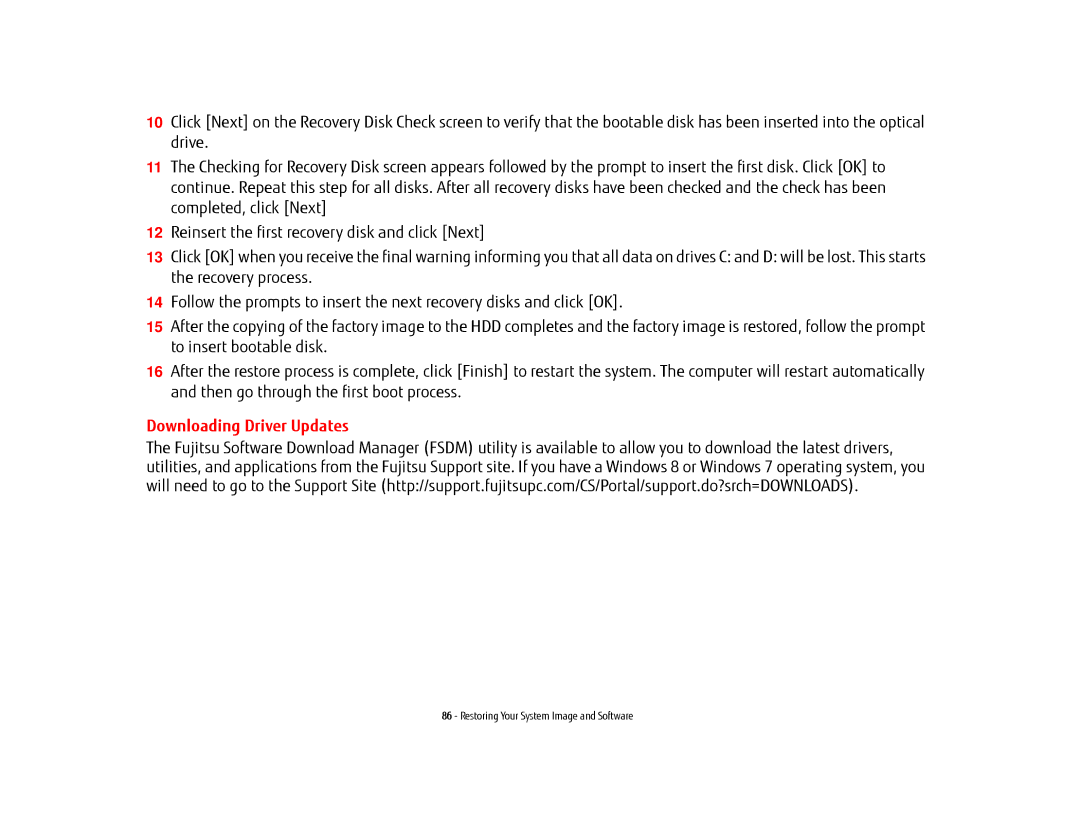User’s Guide
User’s Guide
Copyright and Trademark Information
Complies with Part 15 of the FCC Rules
According to FCC Part
Fujitsu America, Inc
Important Safety Instructions
For Authorized Repair Technicians Only
Recycling your battery
Table of Contents
Getting Started with Your Lifebook
Display Panel
User-Installable Features
Recharging the Batteries Replacing the Battery
Installing ExpressCards Removing ExpressCards
Installing SD Cards Removing an SD Card
Troubleshooting Your Lifebook
Care and Maintenance
Appendix a Wlan User’s Guide
System Specifications
Glossary/Regulatory
Appendix B Using Intel Wireless Display
What is Bluetooth Where to Find Information About Bluetooth
Conventions Used in the Guide
Preface
About This Guide
Service and Support
Fujitsu Contact Information
Maintaining Latest Configuration Limited Warranty
Fujitsu Shopping Online
Getting to Know Your Lifebook
Overview
Locating the Controls and Connectors
Stereo Speaker Keyboard
Top Components
Touchpad Pointing Device
Status Indicator Panel
Secure Digital SD Card Slot
Left-Side Panel Components
Air Vents
External Video Port
Air Vents External Video Jack
Hdmi Port
ExpressCard Slot
USB 2.0 / 3.0 Ports
Right-Side Panel Components
Optical Drive
Emergency Tray Release
USB 2.0 Port Optical Drive
DC Power Jack
Optical Drive Release Button
Back Panel Components
LAN RJ-45 Jack
Memory Upgrade Compartment
Bottom Components
Hard Disk Drive Cover
Lithium ion Battery Bay
Battery Latches
Drive Access
Status Indicator Panel
Wireless Status Indicator
Power Status Indicator
Battery Level Indicator
With AC Adapter connected
Without AC Adapter connected
CapsLock Indicator
Hard Drive/Optical Drive Access Indicator
NumLk Indicator
Using the Keyboard
Keyboard
Numeric Keypad
Windows Keys
Cursor Keys
Function Keys
Keyboard
Touchpad Pointing Device
Cursor Control Left Button Right button
Clicking
Double-Clicking
Dragging
Double-clicking with button
Navigating Using Gestures
Touchpad Control Adjustment
Scroll
Volume Control
Controlling the Volume
Getting Started with Your Lifebook
AC Adapter AC Cable
Power Sources
Connecting the Power Adapters
Connecting the AC Adapter
Connecting the Optional Auto/Airline Adapter
Opening the Display Panel
Adjusting Display Panel Brightness
Display Panel
Using the Windows Mobility Center
Using the Power Options
Using the PC Settings Window
Power On
Starting Your Lifebook Notebook
Boot Sequence
Hard Disk Drive Passwords
Bios Setup Utility
Entering the Bios Setup Utility
Bios Guide
Booting the System
Registering your Lifebook with Fujitsu
Installing Bonus Apps
Starting Windows the First Time
Sleep Mode
Power Management
Power/Suspend/Resume Button
Hibernation Save-to-Disk Feature
Enable or Disable the Hibernation Feature
Restarting the System
Windows Power Management
Powering Off
Energy saving benefits
Sleep Mode
Energy Star Compliance
User-Installable Features
Lithium ion Battery
Recharging the Batteries
Low Battery State
Shorted Batteries
Hot-swapping Batteries
Replacing the Battery
Cold-swapping Batteries
Battery lock and latch
Optical Drive
Media Player Software
Loading Media on Your Drive
Media Holder Tray
Loading/Ejecting Media
Using the Media Player Software
Removing Media
Emergency Optical Drive Tray Release
Starting a Movie
Using the Media Player Control Panel
Using Media Player on Battery Power
Opening the Media Player Control Panel
Exiting the Media Player
To Watch a Movie on Battery Power
ExpressCard 34 mm
Using ExpressCards
Installing ExpressCards
Removing ExpressCards
Installing a Secure Digital Card
Secure Digital Cards
Installing SD Cards
Removing an SD Card
Memory Upgrade Module
Installing Memory Upgrade Modules
Removing the Memory Cover Screws
Removing a Memory Upgrade Module
Checking the Memory Capacity
Device Ports
Internal LAN RJ-45 Jack
Universal Serial Bus Ports
LAN Port
Connecting a USB Device
Headphone/Line-Out Jack
External video port
Microphone/Line-In Jack
External Video Port
Connecting an Hdmi device
Hdmi Port
Identifying the Problem
Troubleshooting Your Lifebook
Troubleshooting
Troubleshooting
Troubleshooting Table
Specific Problems
Using the Troubleshooting Table
Volume is turned too low
Increases your notebook volume
Headphones are plugged
Configured correctly
Was used by an application
You cannot access your hard drive
Wrong drive designator
Doesn’t show correct Installed memory amount
Settings in the Device Manager
Battery is installed but is faulty
System Properties screen You have a memory failure
Battery is completely dis
Charged or there is no power
Seems to happen Adapter installed Battery is low
Charged or install a charged battery
Adapter for this application when at all possible
May be disabled
Setup utility are not com
Tion, but fails to load Patible with your configura
On the screen during Detected a problem
You have a secured system
Your notebook appears to
Tery has failed Has a normal life of 3 to 5 years
Itself after you have been Video timeout, Standby, or
Using it Save-to-Disk mode because
Tem’s native pixel resolution
Display goes blank by
You have connected an Your external monitor is not
Mation
External monitor and it Compatible with your Life
Does not come on Book notebook
Power On Self Test Messages
Saving your Factory Image
Saving and Recovering Your Factory and System Images
Restoring Your System Image and Software
Creating Backup Images of Factory Image and Bootable Disc
Recovering Your Factory Image
Backing Up a System Image
Managing Your Backup Images
Selecting Add Comment option
Restoring your backup images
Selecting Delete option
Using the Recovery and Utility Tools
Methods for accessing the utilities
Determining whether Recovery and Utility is pre-loaded
Running Recovery and Utility from hard disk
Running Recovery and Utility from the Bootable disc
Recovery and Utility tools
To recover from D drive or external storage device
To restore from the Factory Image hidden partition
Restoring Your System Image and Software
Downloading Driver Updates
Care and Maintenance
Caring for your Lifebook Notebook
Cleaning your Lifebook notebook
Storing your Lifebook notebook
LCD display
Disinfecting Lifebook computers
Traveling with your Lifebook notebook
Most of South Asia
Caring for your Batteries
Increasing Battery Life
Batteries
Caring for your Optical Drive
Media Care
Caring for your Media DVD/CD/CD-R
ExpressCards/SD Cards
Caring for your Cards
Microprocessor
System Specifications
Specifications
Mass Storage Device Options
Video
Audio
Features
Integrated Pointing Device
Communications
Theft Prevention Lock
Keyboard
Power
Dimensions and Weight
Temperature
Popular Accessories Included Software
Environmental Requirements
Humidity
Learning About Your Software
CyberLink PowerDVD
CyberLink PowerDirector
Roxio Creator LJ
CyberLink YouCam
Access point
Ad Hoc Mode
Glossary
Active-Matrix Display
Boot
Auto/Airline Adapter
Bit
Bps
Command
Configuration
Default Value
Data
Encryption Key Network Key
Disk Drive
Driver
Port
IEEE802.11a
IEEE802.11b
IEEE802.11g
Infrastructure
IP Address
Lithium ion Battery
MAC Address
Memory
Monaural
Network name Ssid Service Set Identifier
Open system authentication
Network key
Operating System
Pitch keyboard
Pixel
PPPoE
Program
Reset / Restart
Shared key authentication
Resume
Standby
Status Indicator
Stereo audio
Subnet mask
System Clock
Wi-Fi Compatible
WFM
Regulatory Information
FCC Notices
Regulatory Information/Disclaimers
Appendix a Wlan User’s Guide
FCC Regulatory Information
FCC Radio Frequency Exposure statement
Federal Communications Commission statement
FCC Interference Statement
Export restrictions
Canadian Notice
Characteristics of the Wlan Device
Before Using the Wireless LAN
Wireless LAN Devices Covered by this Document
Wireless LAN Modes Using this Device Ad Hoc Mode
Access Point Infrastructure Mode
Access Point Infrastructure Mode Network
How to Handle This Device
Wireless Network Considerations
Disconnecting the Wlan Device
Disconnecting using the function keys
Configuration of the Wlan Device
Configuring the Wlan Using Windows
Connecting to a Network
Activating the Wlan Device
Troubleshooting the Wlan
Troubleshooting Table
Problem Possible Cause Possible Solution
Type of network
Wlan Specifications
Channels when Channel Bonding is used
Where to Find Information About Bluetooth
Using the Bluetooth Device
What is Bluetooth
Warranty
FCC Radiation Exposure Statement
Appendix B Using Intel Wireless Display
Using the Wireless Display technology
Starting the WiDi application
Bios
Index
F9 25
Compartment 18
USB 15, 17
Specifications 124 Troubleshooting 121 Wireless LAN Glossary
Guide d’utilisation
B6FJ-8071-01ENZ0-00
Selon la partie 15 des règles de la FCC
Avertissement
Consignes DE Sécurité Importantes
Avis réservé à des réparateurs qualifiés
Recyclage de la batterie
Table des matières
Propos de ce guide
Chapitre 1 Présentation de votre ordinateur Lifebook
Tableau de voyants d’état
Réglage du volume
Clavier
Pavé tactile Touchpad
Écran
Lecteur optique
Utilisation des cartes ExpressCards
Cartes mémoire Secure Digital
Module de mémoire additionnelle
Étiquette de configuration Microprocesseur
Chapitre 4 Dépannage de votre Lifebook
Restauration de votre image de système et de vos logiciels
Chapitre Entretien
Page
Index
Configuration de la carte réseau sans fil
Dépannage de la carte réseau sans fil
Conventions utilisées dans ce guide
Préface
Propos de ce guide
Service et assistance
Coordonnées pour contacter Fujitsu
Garantie limitée
Maintien de la plus récente configuration
Site de vente par internet de Fujitsu
Présentation de votre ordinateur Lifebook
Aperçu général
Haut-parleur stéréo Clavier
Emplacement des commandes et des connecteurs
Prise Écouteurs
Composants supérieurs
Pavé tactile Touchpad
Fente mixte pour cartes Memory Stick/Secure Digital MS/SD
Tableau de voyants d’état
Composants sur le côté gauche de l’ordinateur
Grilles de ventilation
Port vidéo externe
Grilles de ventilation Port vidéo externe
Port Hdmi
Fente pour carte ExpressCard
Ports USB 2.0
Composants sur le côté droit de l’ordinateur
Ports USB 2.0/3.0
Lecteur optique
Ouverture d’urgence du plateau
Prise d’alimentation c.c
Bouton d’ouverture du lecteur optique
Composants de la face arrière
Prise de réseau local RJ-45
Composants sous l’ordinateur
Compartiment de mémoire supplémentaire
Compartiment de la
Batterie au lithium
Loquets de batterie
Couvercle de disque dur
Compartiment de batterie au lithium
Tableau de voyants d’état
Voyants d’état des dispositifs sans fil
Niveau de charge État du dispositif
Optique/disque dur
Voyant d’état de l’alimentation
Voyant de niveau de charge
Avec l’adaptateur secteur branché
Aucun adaptateur secteur branché
Voyant de verrouillage des majuscules
Voyant d’accès au disque dur/lecteur optique
Voyant de verrouillage du pavé numérique
Clavier
Utilisation du clavier
Pavé numérique
Touches Windows
Touches de défilement
Touches de fonction
Clavier
Pavé tactile Touchpad
Bouton gauche Bouton droit
Cliquer
Double-cliquer
Glisser
Double-cliquer à l’aide du bouton
Naviguer avec la commande gestuelle
Réglage des commandes du pavé Touchpad
Allez à Démarrer Panneau de configuration Matériel et Sons
Réglage du volume
Le volume peut être réglé de plusieurs manières
Connexion de l’adaptateur secteur
Prise c.c Adaptateur secteur Câble secteur
Sources d’alimentation
Connexion des adaptateurs
Connexion de l’adaptateur secteur
Connexion de l’adaptateur auto/avion disponible en option
Réglage de la luminosité de l’écran
Écran
Ouverture de l’écran
Laide du Centre de mobilité Windows
Utilisation des options d’alimentation
Laide de la fenêtre Paramètres de lordinateur
Démarrage de votre ordinateur portable Lifebook
Mise sous tension
Procédure d’amorçage
Mots de passe d’accès au disque dur
Utilitaire de configuration du Bios
Entrée dans l’utilitaire de configuration du Bios
Guide d’information sur le Bios
Amorçage du système
Enregistrement de votre Lifebook chez Fujitsu
Installer des applications en prime
Premier démarrage de Windows
Gestion de l’alimentation
Bouton d’alimentation/veille/reprise
Mode sommeil veille
Redémarrage du système
Mode veille prolongée enregistrement sur le disque
Gestion de l’alimentation dans Windows
Mise hors tension
Conformité Energy Star
Mode veille sommeil
Avantages liés à l’économie d’énergie
Options installables par l’utilisateur
Batterie au lithium
Recharge des batteries
Batterie faible
Batteries court-circuitées
Remplacement de la batterie
Remplacement hors tension de la batterie
Verrou et loquet de la batterie
Lecteur optique
Logiciels du lecteur multimédia
Plateau du lecteur multimédia
Ouverture d’urgence du plateau
Installation d’un disque dans votre lecteur
Pour installer un disque dans votre lecteur optique
Retrait d’un disque
Ouverture d’urgence du plateau du lecteur optique
Utilisation des logiciels du lecteur multimédia
Commencer à regarder un film
Ouverture du panneau de configuration du lecteur multimédia
Quitter le lecteur multimédia
Pour regarder un film avec une alimentation par batterie
Utilisation des cartes ExpressCards
Carte ExpressCard 34 mm Fente pour carte ExpressCard
Installation d’une carte ExpressCard
Retrait d’une carte ExpressCard
Installation d’une carte Memory Stick ou SD
Cartes mémoire Secure Digital
Installation d’une carte Memory Stick ou SD
Retirer une carte SD
Installer un module de mémoire additionnelle
Module de mémoire additionnelle
Retrait des vis du couvercle du module de mémoire
Retrait d’un module de mémoire additionnelle
Vérification de la capacité de mémoire
Ports de périphériques
Prise de réseau local RJ-45 interne
Ports USB
Port de réseau local
Prise d’écouteurs/sortie audio
Port USB 3.0 avec Chargeur USB Anytime capacité Ports USB
Prise micro/entrée de ligne
Port vidéo externe
Port Hdmi
Branchement d’un périphérique Hdmi
Identification du problème
Dépannage de votre Lifebook
Dépannage
68 Dépannage
Tableau de dépannage
Problèmes spécifiques
Utilisation du tableau de dépannage
Le volume est réglé à un
Le volume logiciel est réglé à
De volume dans l’application utilisée
Bien configuré
Dans Outils administratifs Gestion de l’ordinateur
Mode veille ’application a verrouillé
’ordinateur portable Un mauvais identificateur
Lifebook ne reconnaît ’unité a été utilisé pour
’est pas bien installé
Installée correctement
Le logiciel de votre système
’exploitation n’est pas Le pilote approprié
Batterie
Branché convenablement
Mais elle est défectueuse
Installez une batterie chargée
Lorsque vous allumez le ’adaptateur de courant ne
Se produire. suite
Courtes par rapport à vos
Marche et affiche les ’utilitaire de configuration du
Votre configuration
La batterie semble se
Est en dehors de la plage de fonctionnement
Configuration du Bios n’ont Lorsque vous le démarrez
Et affiche les informations Qui requiert un mot de passe
Pour charger votre système
’affiche durant la Tension Post a détecté un
Communiquez avec le service d’assistance
’écran d’affichage intégré
De l’alimentation peuvent être
’ordinateur portable s’est
Résolution d’affichage du
Moniteur externe, mais il ’est pas bien installé
’écran affiche des zones
Ne faites rien
Cause possible Solutions possibles
Les fonctions du dispositif sans fil ont été éteintes
Messages de l’auto-diagnostic de mise sous tension
Restauration de votre image de système et de vos logiciels
Enregistrement de votre image d’origine
Restauration de votre image d’origine
Création d’une image de système
My Recovery
Écran MyRecovery
Méthodes pour accéder aux utilitaires
Gestion de vos images de sauvegarde
Utilisation du disque de restauration et d’utilitaires
Restauration de votre image de système et de vos logiciels
Onglets Restauration et Utilitaires
Restauration de votre image de système et de vos logiciels
Restauration de votre image de système et de vos logiciels
Téléchargement des mises à jour de pilotes
Entretien
Entretien de votre ordinateur portable Lifebook
Nettoyage de votre ordinateur portable Lifebook
Écran ACL
Désinfection des ordinateurs Lifebook
Rangement de votre ordinateur portable Lifebook
Voyager avec votre ordinateur portable Lifebook
’Afrique, Hongkong, Inde, la plupart des pays
Entretien de vos batteries
Augmenter la durée de vie des batteries
Entretien du lecteur optique
Entretien de votre lecteur multimédia
Entretien de votre lecteur multimédia DVD/CD/CD-R
Cartes ExpressCard / SD
Entretien de vos cartes
Spécifications
Étiquette de configuration
Spécifications techniques
Microprocesseur
Vidéo
Options de stockage
Disque dur
Caractéristiques techniques
Dispositif de pointage intégré
Ports de périphériques
Dimensions et poids
Environnement requis
Accessoires préférés des utilisateurs Logiciels fournis
Apprendre à utiliser vos logiciels
Tutoriaux
Manuels
Barre d’outils Google
Adobe Reader Roxio Creator
CyberLink Makedisc
Microsoft Windows Live Essentials
Microsoft Office Starter
Acpi Advanced Configuration and Power Interface
Glossaire
Adaptateur auto/avion
Adresse IP
Amorçage
Adresse MAC Media Access Control
AGP Accelerated Graphics Port
Authentification à clé partagée
Authentification ouverte
Batterie au lithium
Bit/s
Commande
Compatibilité Wi-Fi Configuration
Canal
Clé de chiffrement clé réseau
Dhcp Dynamic Host Configuration Protocol
DMA Direct Memory Access
Disque
DNS Domain Name System
Données
Écran à matrice active
FCC Federal Communication Commission
Horloge système
Ieee 802.11g
IRQ Interrupt Request
LAN Local Area Network
Lecteur de disque
Mode Ad Hoc
Mémoire
Module RAM ou module de mémoire vive
Mono
Nom de réseau ou SSID, Service Set Identifier
Ntsc National TV Standards Commission
Octet
Pas de touche clavier
Post Power On Self Test
RAM Random Access Memory
Point d’accès
Port E/S
Ssid Service Set Identifier
Réinitialisation / Redémarrage
Reprise
ROM Read Only Memory
Vram Video Random Access Memory
Système d’exploitation
TCP/IP Transmission Control Protocol/Internet Protocol
TFT Thin Film Transistor
WFM Wired for Management
Wlan Wireless Local Area Network
Avis aux utilisateurs de postes radio et de téléviseurs
Renseignements sur la réglementation
Avis
Santé et autorisation d’utilisation Carte réseau sans fil
Renseignements sur la réglementation de la FCC
Remarques et déclarations réglementaires
Déclarations concernant la réglementation de la FCC
Restrictions concernant l’exportation
Avis pour le Canada
Caractéristiques de la carte réseau sans fil
Avant d’utiliser la carte réseau sans fil
Cartes réseau sans fil présentées dans ce document
Réseau en mode Ad hoc
Mode point d’accès Infrastructure
Réseau en mode point d’accès Infrastructure
Manipulation de la carte réseau sans fil
Remarques concernant les réseaux sans fil
Déconnexion de la carte réseau sans fil
Désactivation à l’aide des touches de fonction
Se connecter à un réseau
Configuration de la carte réseau sans fil
Activation de la carte réseau sans fil
Connexion au réseau
Dépannage de la carte réseau sans fil
Tableau de dépannage
132 Dépannage de la carte réseau sans fil
Type de réseau
Et est certifiée Wi-Fi
Spécifications de la carte de réseau local sans fil
Sources d’informations supplémentaires sur Bluetooth
Utilisation de Bluetooth
Présentation de Bluetooth
Énoncé de la FCC relatif à l’exposition aux rayonnements
Garantie
Annexe B Utilisation de l’affichage Intel Wireless Display
Utilisation de la technologie Wireless Display
Démarrer l’application WiDi
Bios
Carte Memory Stick installation 59 retrait
Lecteur de DVD problèmes 70
Puce
142