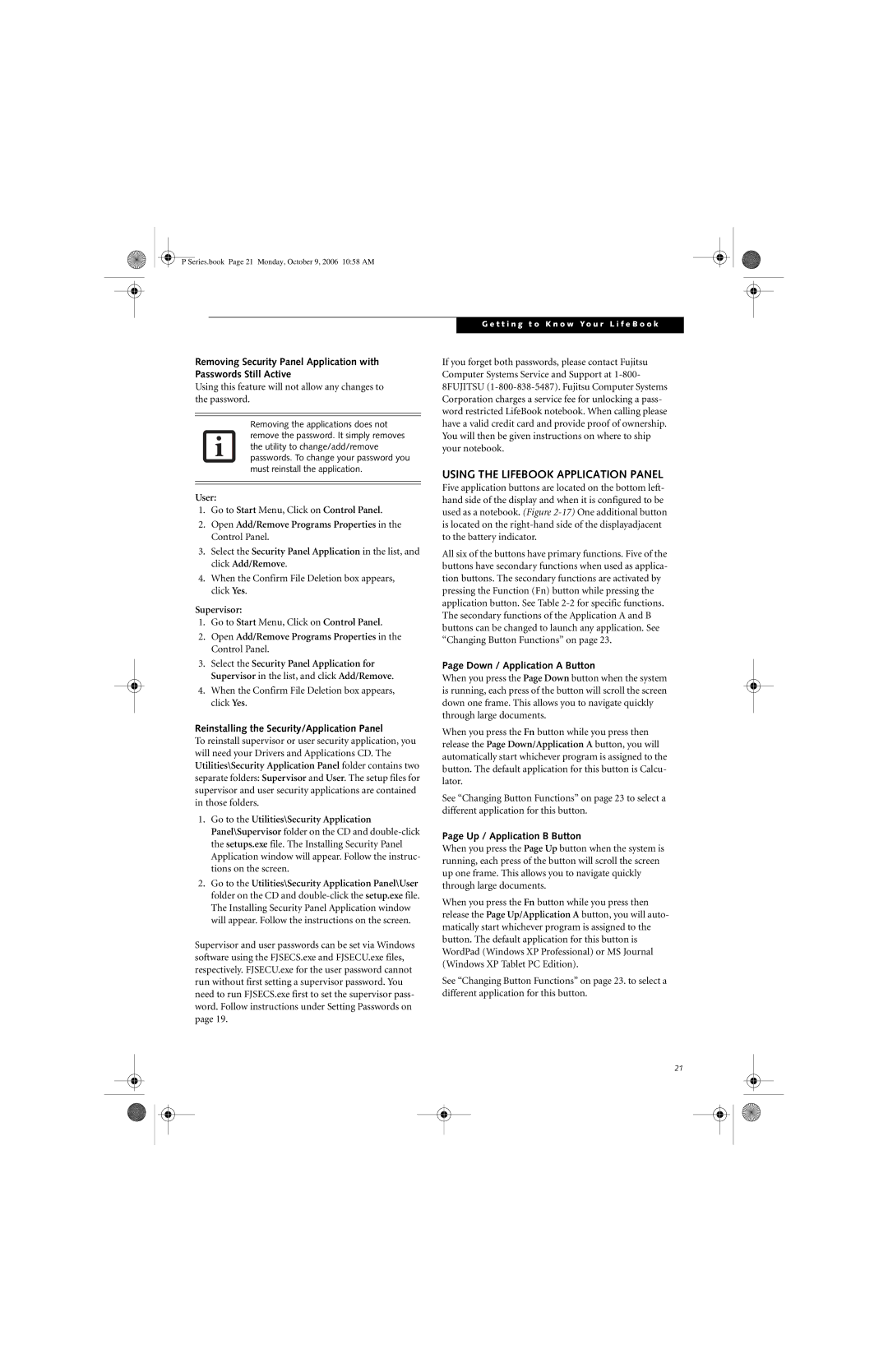P Series.book Page 21 Monday, October 9, 2006 10:58 AM
Removing Security Panel Application with Passwords Still Active
Using this feature will not allow any changes to the password.
Removing the applications does not remove the password. It simply removes the utility to change/add/remove passwords. To change your password you must reinstall the application.
User:
1.Go to Start Menu, Click on Control Panel.
2.Open Add/Remove Programs Properties in the Control Panel.
3.Select the Security Panel Application in the list, and click Add/Remove.
4.When the Confirm File Deletion box appears, click Yes.
Supervisor:
1.Go to Start Menu, Click on Control Panel.
2.Open Add/Remove Programs Properties in the Control Panel.
3.Select the Security Panel Application for Supervisor in the list, and click Add/Remove.
4.When the Confirm File Deletion box appears, click Yes.
Reinstalling the Security/Application Panel
To reinstall supervisor or user security application, you will need your Drivers and Applications CD. The Utilities\Security Application Panel folder contains two separate folders: Supervisor and User. The setup files for supervisor and user security applications are contained in those folders.
1.Go to the Utilities\Security Application Panel\Supervisor folder on the CD and
2.Go to the Utilities\Security Application Panel\User folder on the CD and
Supervisor and user passwords can be set via Windows software using the FJSECS.exe and FJSECU.exe files, respectively. FJSECU.exe for the user password cannot run without first setting a supervisor password. You need to run FJSECS.exe first to set the supervisor pass- word. Follow instructions under Setting Passwords on page 19.
G e t t i n g t o K n o w Y o u r L i f e B o o k
If you forget both passwords, please contact Fujitsu Computer Systems Service and Support at
USING THE LIFEBOOK APPLICATION PANEL
Five application buttons are located on the bottom left- hand side of the display and when it is configured to be used as a notebook. (Figure
All six of the buttons have primary functions. Five of the buttons have secondary functions when used as applica- tion buttons. The secondary functions are activated by pressing the Function (Fn) button while pressing the application button. See Table
Page Down / Application A Button
When you press the Page Down button when the system is running, each press of the button will scroll the screen down one frame. This allows you to navigate quickly through large documents.
When you press the Fn button while you press then release the Page Down/Application A button, you will automatically start whichever program is assigned to the button. The default application for this button is Calcu- lator.
See “Changing Button Functions” on page 23 to select a different application for this button.
Page Up / Application B Button
When you press the Page Up button when the system is running, each press of the button will scroll the screen up one frame. This allows you to navigate quickly through large documents.
When you press the Fn button while you press then release the Page Up/Application A button, you will auto- matically start whichever program is assigned to the button. The default application for this button is WordPad (Windows XP Professional) or MS Journal (Windows XP Tablet PC Edition).
See “Changing Button Functions” on page 23. to select a different application for this button.
21