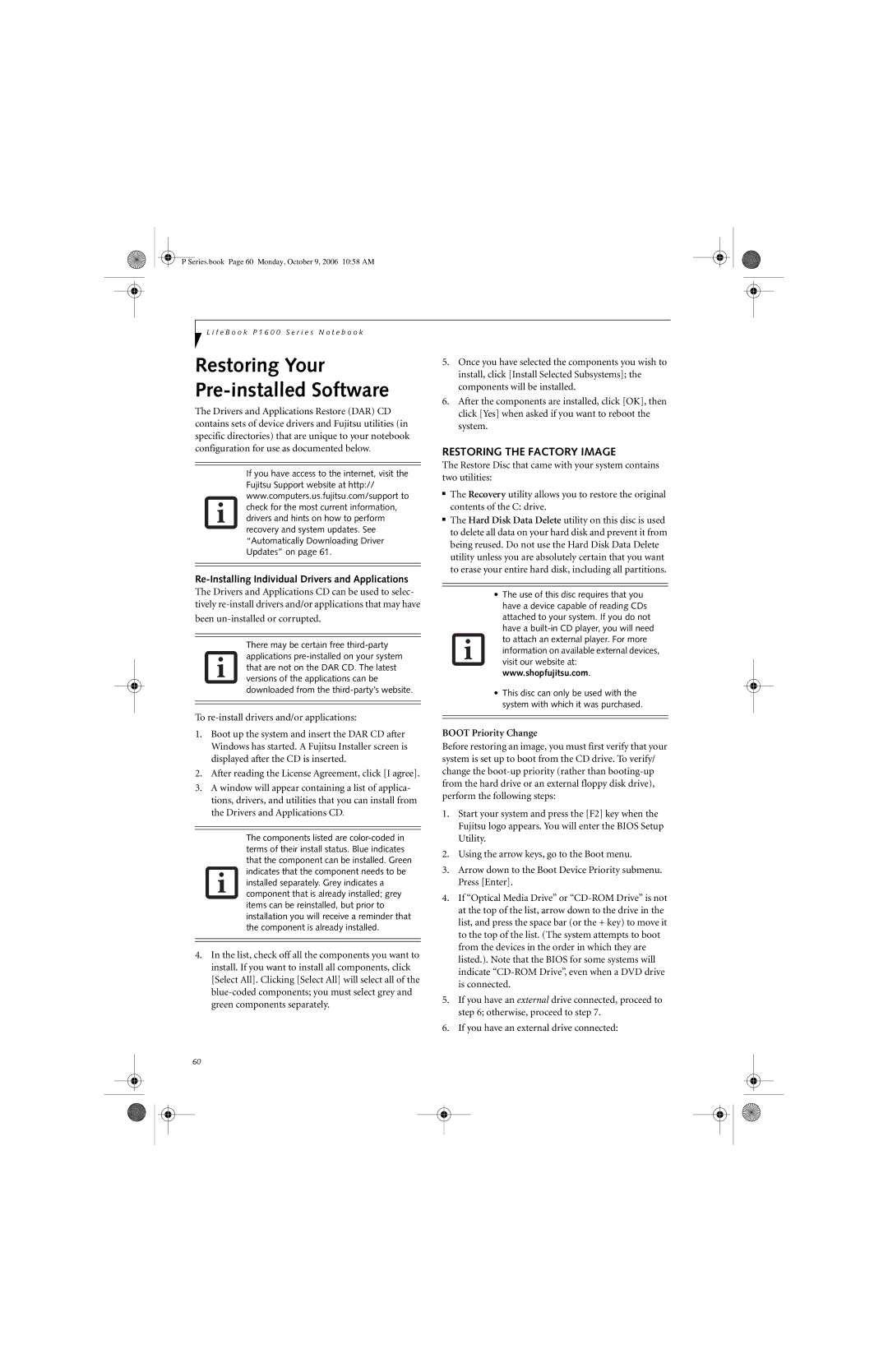P Series.book Page 60 Monday, October 9, 2006 10:58 AM
L i f e B o o k P S e r i e s N o t e b o o k - S e c t i o n F i v e L i f e B o o k P 1 6 0 0 S e r i e s N o t e b o o k
Restoring Your Pre-installed Software
The Drivers and Applications Restore (DAR) CD contains sets of device drivers and Fujitsu utilities (in specific directories) that are unique to your notebook configuration for use as documented below.
If you have access to the internet, visit the Fujitsu Support website at http:// www.computers.us.fujitsu.com/support to check for the most current information, drivers and hints on how to perform recovery and system updates. See “Automatically Downloading Driver Updates” on page 61.
Re-Installing Individual Drivers and Applications
The Drivers and Applications CD can be used to selec- tively
been un-installed or corrupted.
There may be certain free
To
1.Boot up the system and insert the DAR CD after Windows has started. A Fujitsu Installer screen is displayed after the CD is inserted.
2.After reading the License Agreement, click [I agree].
3.A window will appear containing a list of applica- tions, drivers, and utilities that you can install from the Drivers and Applications CD.
The components listed are
4.In the list, check off all the components you want to install. If you want to install all components, click [Select All]. Clicking [Select All] will select all of the
60
5.Once you have selected the components you wish to install, click [Install Selected Subsystems]; the components will be installed.
6.After the components are installed, click [OK], then click [Yes] when asked if you want to reboot the system.
RESTORING THE FACTORY IMAGE
The Restore Disc that came with your system contains two utilities:
■The Recovery utility allows you to restore the original contents of the C: drive.
■The Hard Disk Data Delete utility on this disc is used to delete all data on your hard disk and prevent it from being reused. Do not use the Hard Disk Data Delete utility unless you are absolutely certain that you want to erase your entire hard disk, including all partitions.
•The use of this disc requires that you have a device capable of reading CDs attached to your system. If you do not have a
•This disc can only be used with the system with which it was purchased.
BOOT Priority Change
Before restoring an image, you must first verify that your system is set up to boot from the CD drive. To verify/ change the
1.Start your system and press the [F2] key when the Fujitsu logo appears. You will enter the BIOS Setup Utility.
2.Using the arrow keys, go to the Boot menu.
3.Arrow down to the Boot Device Priority submenu. Press [Enter].
4.If “Optical Media Drive” or
5.If you have an external drive connected, proceed to step 6; otherwise, proceed to step 7.
6.If you have an external drive connected: