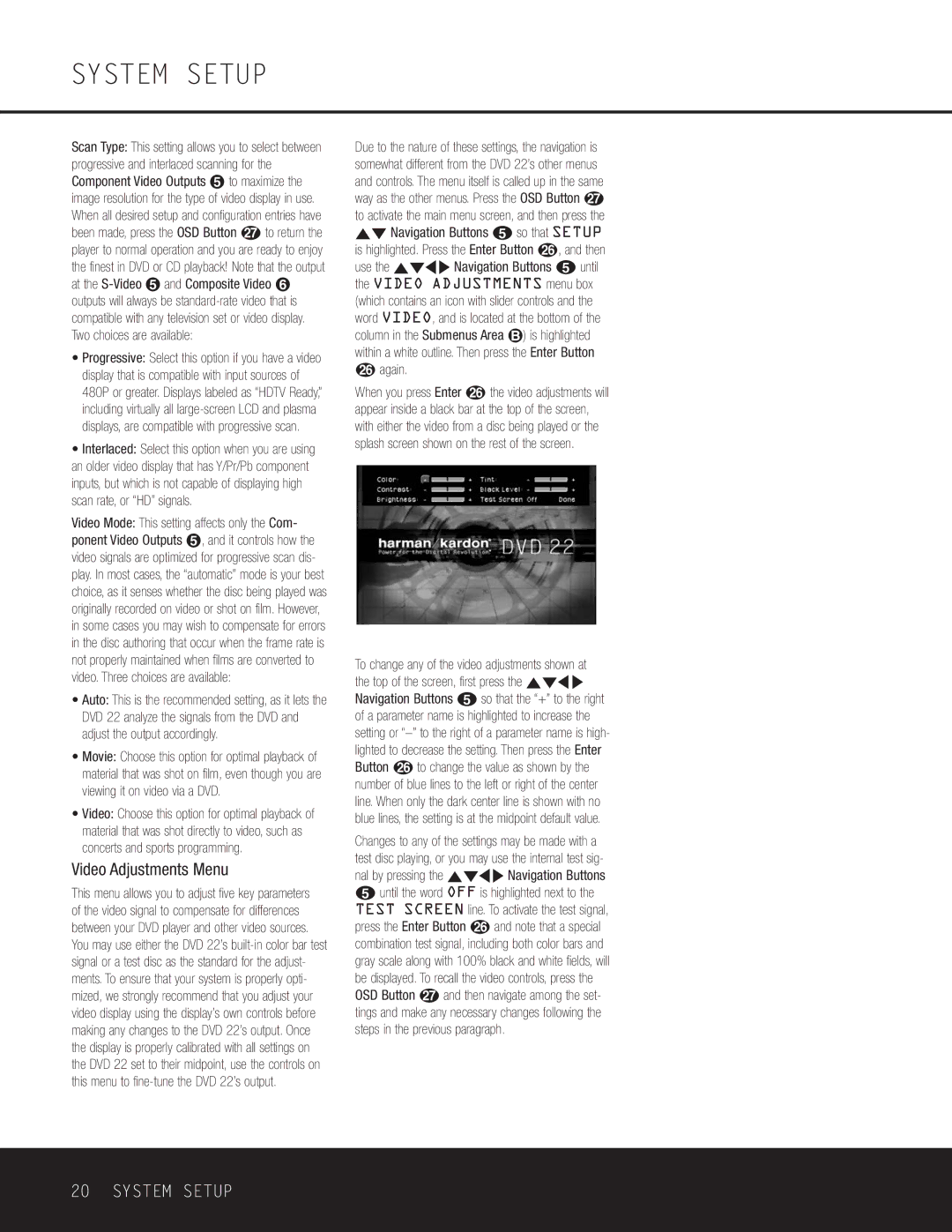SYSTEM SETUP
Scan Type: This setting allows you to select between progressive and interlaced scanning for the Component Video Outputs ∞ to maximize the image resolution for the type of video display in use. When all desired setup and configuration entries have been made, press the OSD Button ` to return the player to normal operation and you are ready to enjoy the finest in DVD or CD playback! Note that the output at the
•Progressive: Select this option if you have a video display that is compatible with input sources of 480P or greater. Displays labeled as “HDTV Ready,” including virtually all
•Interlaced: Select this option when you are using an older video display that has Y/Pr/Pb component inputs, but which is not capable of displaying high scan rate, or “HD” signals.
Video Mode: This setting affects only the Com- ponent Video Outputs ∞, and it controls how the video signals are optimized for progressive scan dis- play. In most cases, the “automatic” mode is your best choice, as it senses whether the disc being played was originally recorded on video or shot on film. However, in some cases you may wish to compensate for errors in the disc authoring that occur when the frame rate is not properly maintained when films are converted to video. Three choices are available:
•Auto: This is the recommended setting, as it lets the DVD 22 analyze the signals from the DVD and adjust the output accordingly.
•Movie: Choose this option for optimal playback of material that was shot on film, even though you are viewing it on video via a DVD.
•Video: Choose this option for optimal playback of material that was shot directly to video, such as concerts and sports programming.
Video Adjustments Menu
This menu allows you to adjust five key parameters of the video signal to compensate for differences between your DVD player and other video sources. You may use either the DVD 22’s
Due to the nature of these settings, the navigation is somewhat different from the DVD 22’s other menus and controls. The menu itself is called up in the same way as the other menus. Press the OSD Button ` to activate the main menu screen, and then press the ⁄¤ Navigation Buttons e so that SETUP is highlighted. Press the Enter Button z, and then use the ⁄¤‹ › Navigation Buttons e until the VIDEO ADJUSTMENTS menu box (which contains an icon with slider controls and the word VIDEO, and is located at the bottom of the column in the Submenus Area ∫) is highlighted within a white outline. Then press the Enter Button
zagain.
When you press Enter z the video adjustments will appear inside a black bar at the top of the screen, with either the video from a disc being played or the splash screen shown on the rest of the screen.
To change any of the video adjustments shown at the top of the screen, first press the ⁄¤‹ › Navigation Buttons e so that the “+” to the right of a parameter name is highlighted to increase the setting or
Changes to any of the settings may be made with a test disc playing, or you may use the internal test sig- nal by pressing the ⁄¤‹ › Navigation Buttons
euntil the word OFF is highlighted next to the TEST SCREEN line. To activate the test signal, press the Enter Button z and note that a special combination test signal, including both color bars and gray scale along with 100% black and white fields, will be displayed. To recall the video controls, press the OSD Button ` and then navigate among the set- tings and make any necessary changes following the steps in the previous paragraph.
20 SYSTEM SETUP