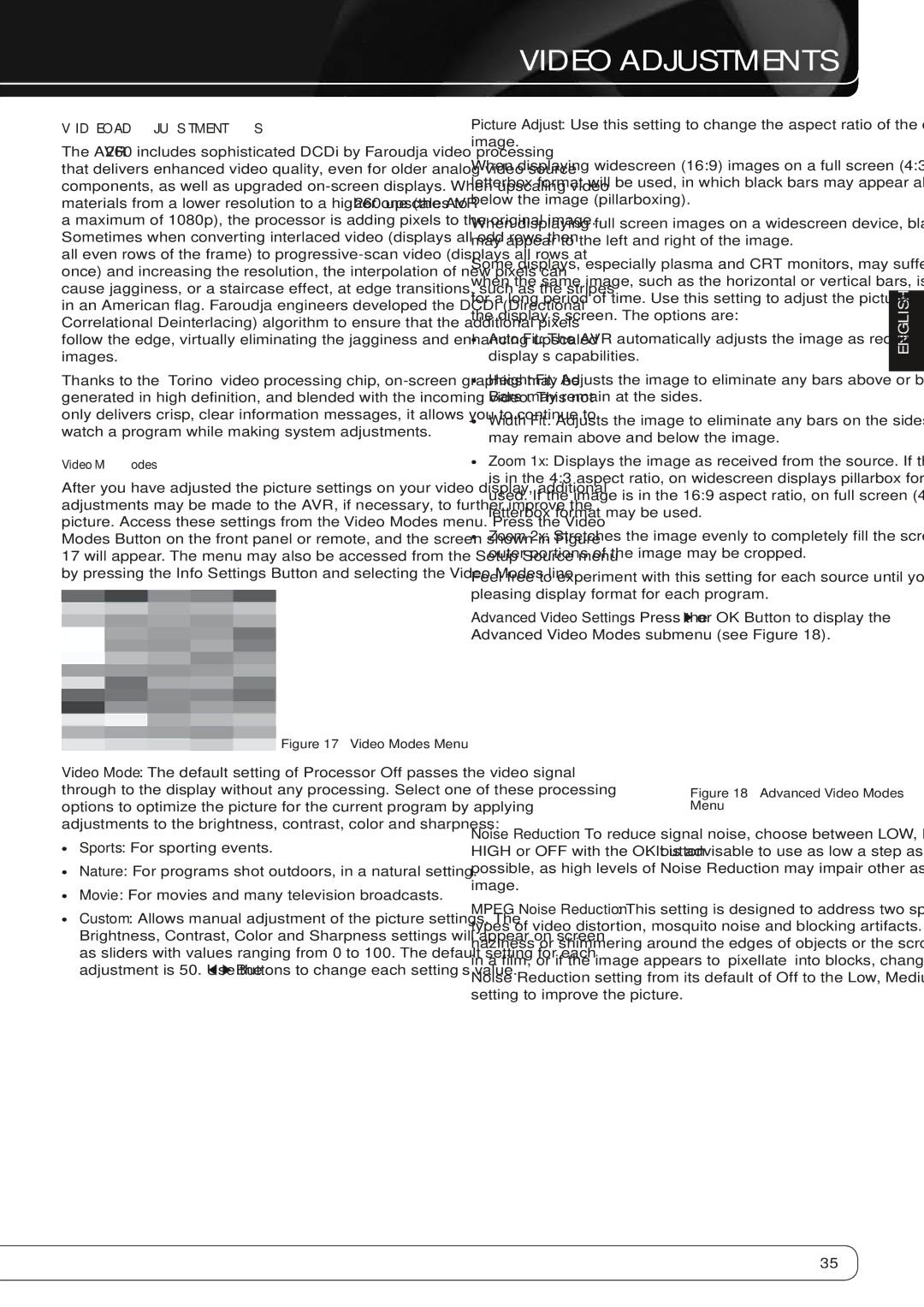Video Adjustments
The AVR 260 includes sophisticated DCDi by Faroudja video processing that delivers enhanced video quality, even for older analog video source components, as well as upgraded
Thanks to the “Torino” video processing chip,
Video Modes
After you have adjusted the picture settings on your video display, additional adjustments may be made to the AVR, if necessary, to further improve the picture. Access these settings from the Video Modes menu. Press the Video Modes Button on the front panel or remote, and the screen shown in Figure 17 will appear. The menu may also be accessed from the Setup Source menu by pressing the Info Settings Button and selecting the Video Modes line.
Video Adjustments
Picture Adjust: Use this setting to change the aspect ratio of the displayed image.
When displaying widescreen (16:9) images on a full screen (4:3) device, letterbox format will be used, in which black bars may appear above and below the image (pillarboxing).
When displaying full screen images on a widescreen device, black or gray bars may appear to the left and right of the image.
Some displays, especially plasma and CRT monitors, may suffer from
•• Auto Fit: The AVR automatically adjusts the image as required to fit the display’s capabilities.
•• Height Fit: Adjusts the image to eliminate any bars above or below it. Bars may remain at the sides.
•• Width Fit: Adjusts the image to eliminate any bars on the sides. Bars may remain above and below the image.
•• Zoom 1x: Displays the image as received from the source. If the image is in the 4:3 aspect ratio, on widescreen displays pillarbox format may be used. If the image is in the 16:9 aspect ratio, on full screen (4:3) displays letterbox format may be used.
•• Zoom 2x: Stretches the image evenly to completely fill the screen. The outer portions of the image may be cropped.
Feel free to experiment with this setting for each source until you find a pleasing display format for each program.
Advanced Video Settings: Press the N or OK Button to display the Advanced Video Modes submenu (see Figure 18).
ENGLISH
Figure 17 – Video Modes Menu
Video Mode: The default setting of Processor Off passes the video signal through to the display without any processing. Select one of these processing options to optimize the picture for the current program by applying adjustments to the brightness, contrast, color and sharpness:
•• Sports: For sporting events.
•• Nature: For programs shot outdoors, in a natural setting.
•• Movie: For movies and many television broadcasts.
•• Custom: Allows manual adjustment of the picture settings. The Brightness, Contrast, Color and Sharpness settings will appear on screen as sliders with values ranging from 0 to 100. The default setting for each adjustment is 50. Use the M N Buttons to change each setting’s value.
Figure 18 – Advanced Video Modes
Menu
Noise Reduction: To reduce signal noise, choose between LOW, MEDIUM, HIGH or OFF with the OK button V. It is advisable to use as low a step as possible, as high levels of Noise Reduction may impair other aspects of the image.
MPEG Noise Reduction: This setting is designed to address two specific types of video distortion, mosquito noise and blocking artifacts. If you see haziness or shimmering around the edges of objects or the scrolling credits in a film, or if the image appears to “pixellate” into blocks, change the MPEG Noise Reduction setting from its default of Off to the Low, Medium or High setting to improve the picture.
35