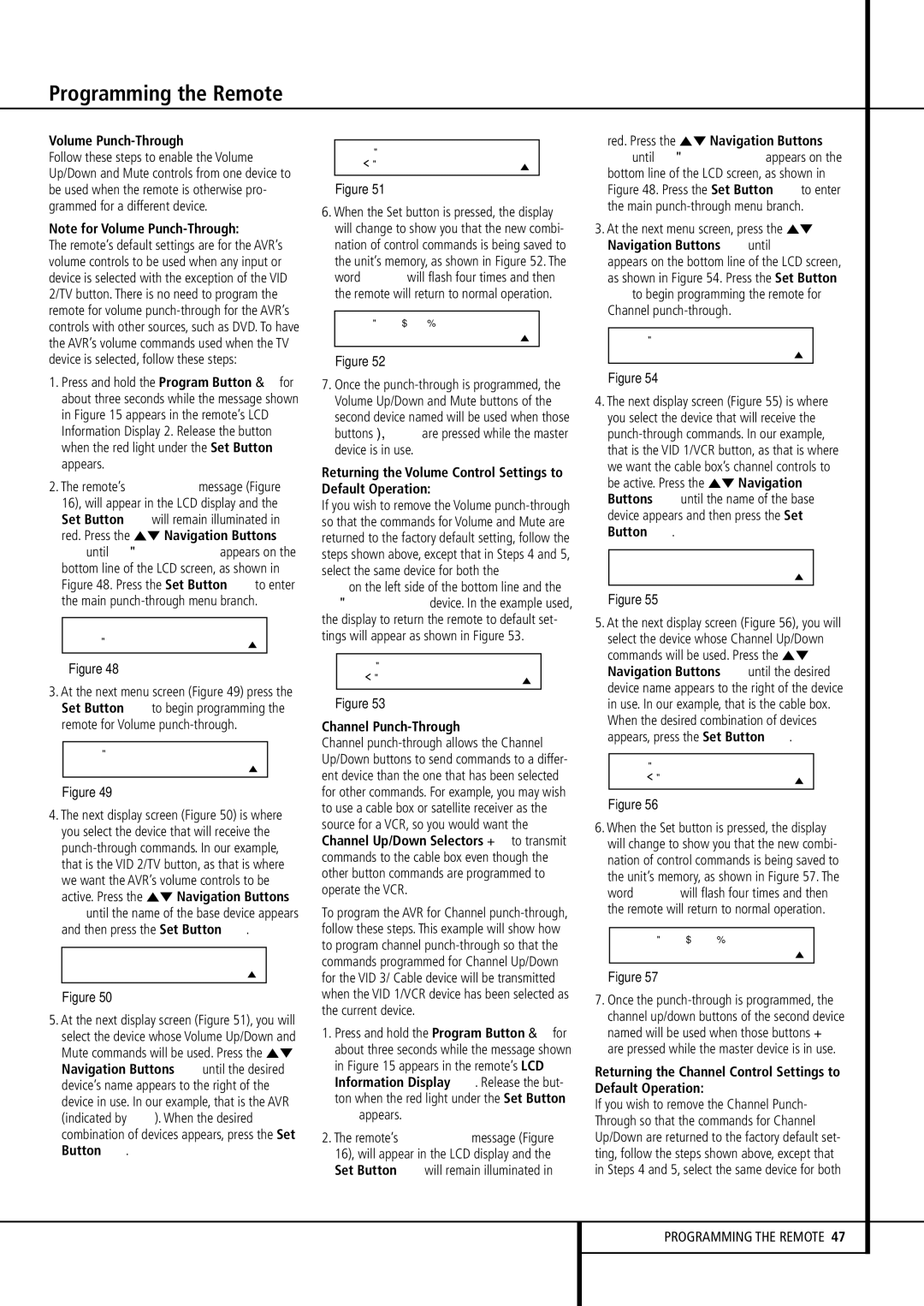Programming the Remote
Volume Punch-Through
Follow these steps to enable the Volume Up/Down and Mute controls from one device to be used when the remote is otherwise pro- grammed for a different device.
Note for Volume Punch-Through:
The remote’s default settings are for the AVR’s volume controls to be used when any input or device is selected with the exception of the VID 2/TV button. There is no need to program the remote for volume punch-through for the AVR’s controls with other sources, such as DVD. To have the AVR’s volume commands used when the TV device is selected, follow these steps:
1. Press and hold the Program Button for about three seconds while the message shown in Figure 15 appears in the remote’s LCD Information Display 2. Release the button when the red light under the Set Button F appears.
2.The remote’s MAIN MENU message (Figure 16), will appear in the LCD display and the Set Button Fwill remain illuminated in red. Press the ⁄¤ Navigation Buttons Euntil PUNCH-THROUGHappears on the bottom line of the LCD screen, as shown in Figure 48. Press the Set Button Fto enter the main punch-through menu branch.
M A I N M E N U
P U N C H - T H R O U G H
Figure 48
3.At the next menu screen (Figure 49) press the Set Button Fto begin programming the remote for Volume punch-through.
P U N C H - T H R O U G H
V O L U M E
Figure 49
4.The next display screen (Figure 50) is where you select the device that will receive the punch-through commands. In our example, that is the VID 2/TV button, as that is where we want the AVR’s volume controls to be active. Press the ⁄¤ Navigation Buttons Euntil the name of the base device appears and then press the Set Button F.
D E V I C E I N U S E
T V
Figure 50
5.At the next display screen (Figure 51), you will select the device whose Volume Up/Down and Mute commands will be used. Press the ⁄¤
Navigation Buttons Euntil the desired device’s name appears to the right of the device in use. In our example, that is the AVR (indicated by AVR). When the desired combination of devices appears, press the Set Button F.
P U N C H - T H R O U G H
T V < - A V R
Figure 51
6.When the Set button is pressed, the display will change to show you that the new combi- nation of control commands is being saved to the unit’s memory, as shown in Figure 52. The word SAVED will flash four times and then the remote will return to normal operation.
T V < - A V R [ V O L ]
S A V E D
Figure 52
7.Once the punch-through is programmed, the Volume Up/Down and Mute buttons of the second device named will be used when those
buttons | are pressed while the master |
device is in use. | |
Returning the Volume Control Settings to Default Operation:
If you wish to remove the Volume punch-through so that the commands for Volume and Mute are returned to the factory default setting, follow the steps shown above, except that in Steps 4 and 5, select the same device for both the DEVICE IN USE on the left side of the bottom line and the PUNCH-THROUGHdevice. In the example used, the display to return the remote to default set- tings will appear as shown in Figure 53.
P U N C H - T H R O U G H
T V < - T V
Figure 53
Channel Punch-Through
Channel punch-through allows the Channel Up/Down buttons to send commands to a differ- ent device than the one that has been selected for other commands. For example, you may wish to use a cable box or satellite receiver as the source for a VCR, so you would want the
Channel Up/Down Selectors to transmit commands to the cable box even though the other button commands are programmed to operate the VCR.
To program the AVR for Channel punch-through, follow these steps. This example will show how to program channel punch-through so that the commands programmed for Channel Up/Down for the VID 3/ Cable device will be transmitted when the VID 1/VCR device has been selected as the current device.
1. Press and hold the Program Button for about three seconds while the message shown in Figure 15 appears in the remote’s LCD Information Display 2. Release the but- ton when the red light under the Set Button
Fappears.
2.The remote’s MAIN MENU message (Figure 16), will appear in the LCD display and the Set Button Fwill remain illuminated in
red. Press the ⁄¤ Navigation Buttons
Euntil PUNCH-THROUGHappears on the bottom line of the LCD screen, as shown in Figure 48. Press the Set Button Fto enter the main punch-through menu branch.
3.At the next menu screen, press the ⁄¤
Navigation Buttons Euntil CHANNEL appears on the bottom line of the LCD screen, as shown in Figure 54. Press the Set Button Fto begin programming the remote for Channel punch-through.
P U N C H - T H R O U G H
C H A N N E L
Figure 54
4.The next display screen (Figure 55) is where you select the device that will receive the punch-through commands. In our example, that is the VID 1/VCR button, as that is where we want the cable box’s channel controls to be active. Press the ⁄¤ Navigation Buttons Euntil the name of the base device appears and then press the Set Button F.
D E V I C E I N U S E
V C R
Figure 55
5.At the next display screen (Figure 56), you will select the device whose Channel Up/Down commands will be used. Press the ⁄¤
Navigation Buttons Euntil the desired device name appears to the right of the device in use. In our example, that is the cable box. When the desired combination of devices appears, press the Set Button F.
P U N C H - T H R O U G H
V C R < - C B L
Figure 56
6.When the Set button is pressed, the display will change to show you that the new combi- nation of control commands is being saved to the unit’s memory, as shown in Figure 57. The word SAVED will flash four times and then the remote will return to normal operation.
V C R < - C B L [ C H A N ]
S A V E D
Figure 57
7.Once the punch-through is programmed, the channel up/down buttons of the second device named will be used when those buttons
are pressed while the master device is in use.
Returning the Channel Control Settings to Default Operation:
If you wish to remove the Channel Punch- Through so that the commands for Channel Up/Down are returned to the factory default set- ting, follow the steps shown above, except that in Steps 4 and 5, select the same device for both