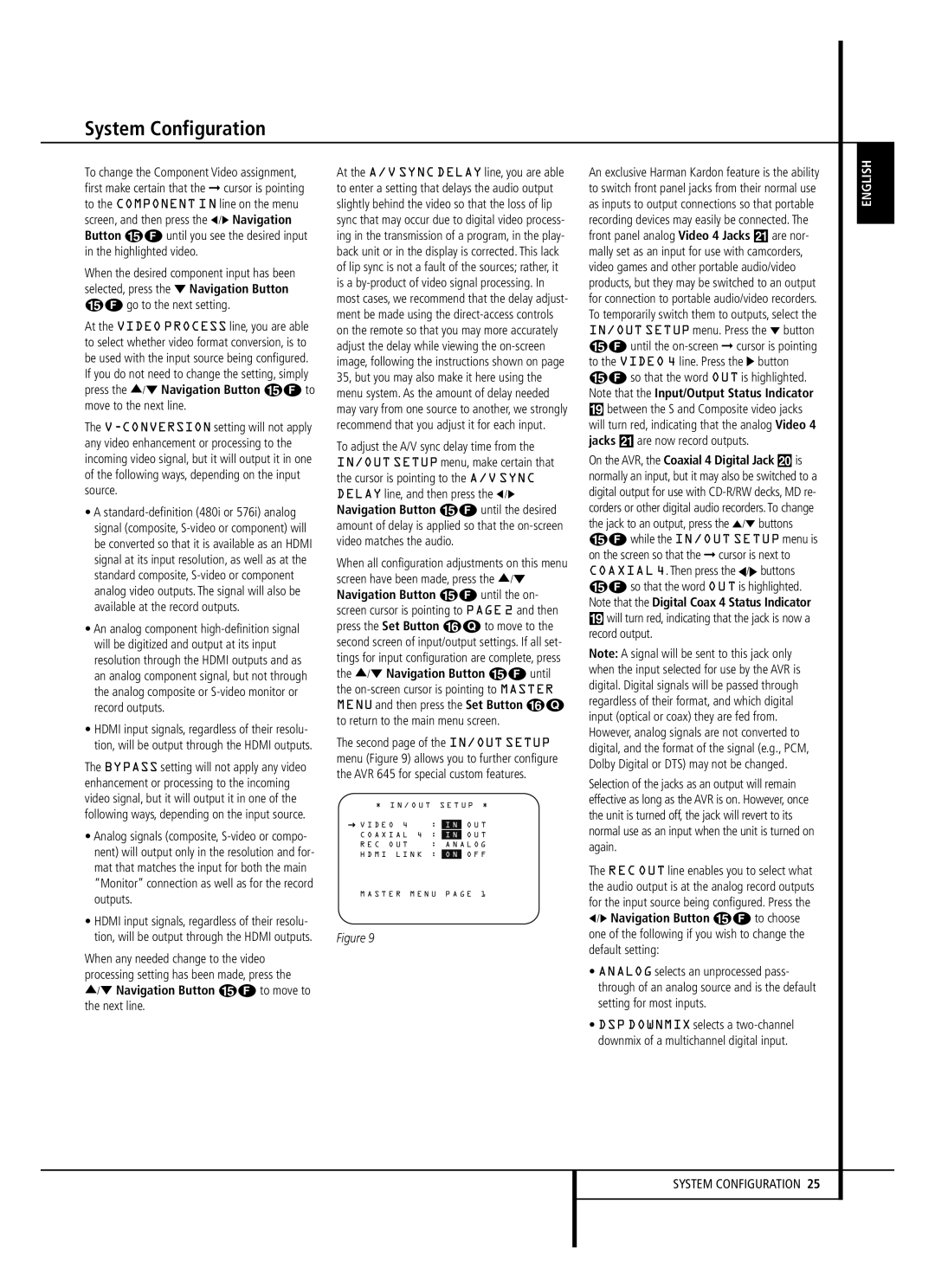System Configuration
To change the Component Video assignment, first make certain that the ➞ cursor is pointing to the COMPONENT IN line on the menu screen, and then press the ‹ /› Navigation Button EF until you see the desired input in the highlighted video.
When the desired component input has been selected, press the ¤ Navigation Button EF go to the next setting.
At the VIDEO PROCESS line, you are able to select whether video format conversion, is to be used with the input source being configured. If you do not need to change the setting, simply press the ⁄/¤ Navigation Button EF to move to the next line.
The V-CONVERSIONsetting will not apply any video enhancement or processing to the incoming video signal, but it will output it in one of the following ways, depending on the input source.
•A standard-definition (480i or 576i) analog signal (composite, S-video or component) will be converted so that it is available as an HDMI signal at its input resolution, as well as at the standard composite, S-video or component analog video outputs. The signal will also be available at the record outputs.
•An analog component high-definition signal will be digitized and output at its input resolution through the HDMI outputs and as an analog component signal, but not through the analog composite or S-video monitor or record outputs.
•HDMI input signals, regardless of their resolu- tion, will be output through the HDMI outputs.
The BYPASS setting will not apply any video enhancement or processing to the incoming video signal, but it will output it in one of the following ways, depending on the input source.
•Analog signals (composite, S-video or compo- nent) will output only in the resolution and for- mat that matches the input for both the main “Monitor” connection as well as for the record outputs.
•HDMI input signals, regardless of their resolu- tion, will be output through the HDMI outputs.
When any needed change to the video processing setting has been made, press the ⁄/¤ Navigation Button EF to move to the next line.
At the A/V SYNC DELAY line, you are able to enter a setting that delays the audio output slightly behind the video so that the loss of lip sync that may occur due to digital video process- ing in the transmission of a program, in the play- back unit or in the display is corrected. This lack of lip sync is not a fault of the sources; rather, it is a by-product of video signal processing. In most cases, we recommend that the delay adjust- ment be made using the direct-access controls on the remote so that you may more accurately adjust the delay while viewing the on-screen image, following the instructions shown on page 35, but you may also make it here using the menu system. As the amount of delay needed may vary from one source to another, we strongly recommend that you adjust it for each input.
To adjust the A/V sync delay time from the IN/OUT SETUP menu, make certain that the cursor is pointing to the A/V SYNC DELAY line, and then press the ‹ /› Navigation Button EF until the desired amount of delay is applied so that the on-screen video matches the audio.
When all configuration adjustments on this menu screen have been made, press the ⁄/¤ Navigation Button EF until the on- screen cursor is pointing to PAGE 2 and then press the Set Button FQ to move to the second screen of input/output settings. If all set- tings for input configuration are complete, press the ⁄/¤ Navigation Button EF until the on-screen cursor is pointing to MASTER MENU and then press the Set Button FQ to return to the main menu screen.
The second page of the IN/OUT SETUP menu (Figure 9) allows you to further configure the AVR 645 for special custom features.
* I N / O U T S E T U P *
→ V I D E O 4 | : | I N | O U T |
C O A X I A L 4 | : | I N | O U T |
R E C O U T | : | A N A L O G |
H D M I L I N K : | O N | O F F |
M A S T E R M E N U | P A G E 1 |
Figure 9
An exclusive Harman Kardon feature is the ability to switch front panel jacks from their normal use as inputs to output connections so that portable recording devices may easily be connected. The front panel analog Video 4 Jacks Ô are nor- mally set as an input for use with camcorders, video games and other portable audio/video products, but they may be switched to an output for connection to portable audio/video recorders. To temporarily switch them to outputs, select the IN/OUT SETUP menu. Press the ¤ button EF until the on-screen➞ cursor is pointing to the VIDEO 4 line. Press the › button EF so that the word OUT is highlighted. Note that the Input/Output Status Indicator
(between the S and Composite video jacks will turn red, indicating that the analog Video 4 jacks Ô are now record outputs.
On the AVR, the Coaxial 4 Digital Jack Ó is normally an input, but it may also be switched to a digital output for use with CD-R/RW decks, MD re- corders or other digital audio recorders. To change the jack to an output, press the ⁄/¤ buttons EF while the IN/OUT SETUP menu is on the screen so that the ➞ cursor is next to COAXIAL 4. Then press the ‹/› buttons EF so that the word OUT is highlighted. Note that the Digital Coax 4 Status Indicator
(will turn red, indicating that the jack is now a record output.
Note: A signal will be sent to this jack only when the input selected for use by the AVR is digital. Digital signals will be passed through regardless of their format, and which digital input (optical or coax) they are fed from. However, analog signals are not converted to digital, and the format of the signal (e.g., PCM, Dolby Digital or DTS) may not be changed.
Selection of the jacks as an output will remain effective as long as the AVR is on. However, once the unit is turned off, the jack will revert to its normal use as an input when the unit is turned on again.
The REC OUT line enables you to select what the audio output is at the analog record outputs for the input source being configured. Press the
‹/› Navigation Button EF to choose one of the following if you wish to change the default setting:
•ANALOG selects an unprocessed pass- through of an analog source and is the default setting for most inputs.
•DSP DOWNMIX selects a two-channel downmix of a multichannel digital input.