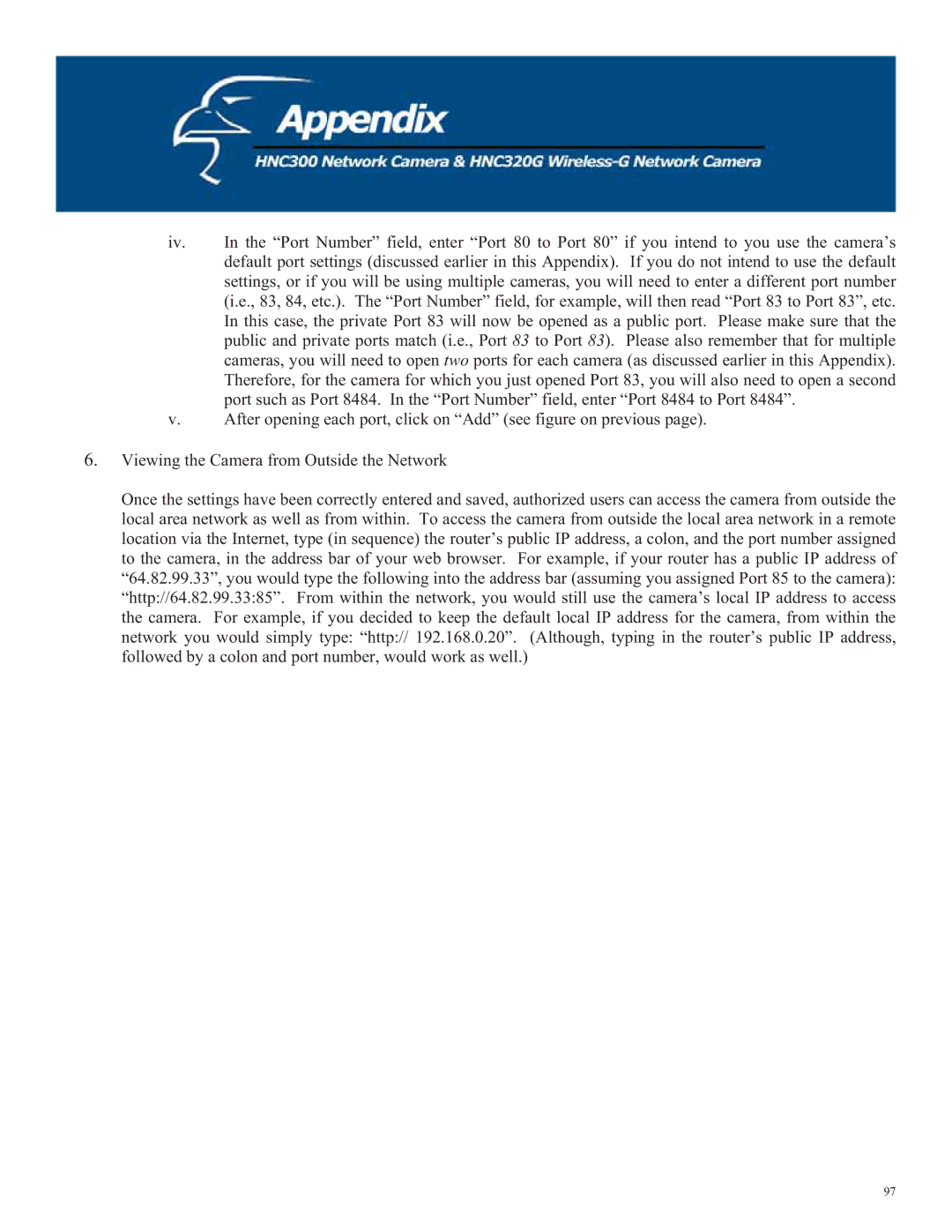iv.In the “Port Number” field, enter “Port 80 to Port 80” if you intend to you use the camera’s default port settings (discussed earlier in this Appendix). If you do not intend to use the default settings, or if you will be using multiple cameras, you will need to enter a different port number (i.e., 83, 84, etc.). The “Port Number” field, for example, will then read “Port 83 to Port 83”, etc. In this case, the private Port 83 will now be opened as a public port. Please make sure that the public and private ports match (i.e., Port 83 to Port 83). Please also remember that for multiple cameras, you will need to open two ports for each camera (as discussed earlier in this Appendix). Therefore, for the camera for which you just opened Port 83, you will also need to open a second port such as Port 8484. In the “Port Number” field, enter “Port 8484 to Port 8484”.
v.After opening each port, click on “Add” (see figure on previous page).
6.Viewing the Camera from Outside the Network
Once the settings have been correctly entered and saved, authorized users can access the camera from outside the local area network as well as from within. To access the camera from outside the local area network in a remote location via the Internet, type (in sequence) the router’s public IP address, a colon, and the port number assigned to the camera, in the address bar of your web browser. For example, if your router has a public IP address of “64.82.99.33”, you would type the following into the address bar (assuming you assigned Port 85 to the camera): “http://64.82.99.33:85”. From within the network, you would still use the camera’s local IP address to access the camera. For example, if you decided to keep the default local IP address for the camera, from within the network you would simply type: “http:// 192.168.0.20”. (Although, typing in the router’s public IP address, followed by a colon and port number, would work as well.)
97