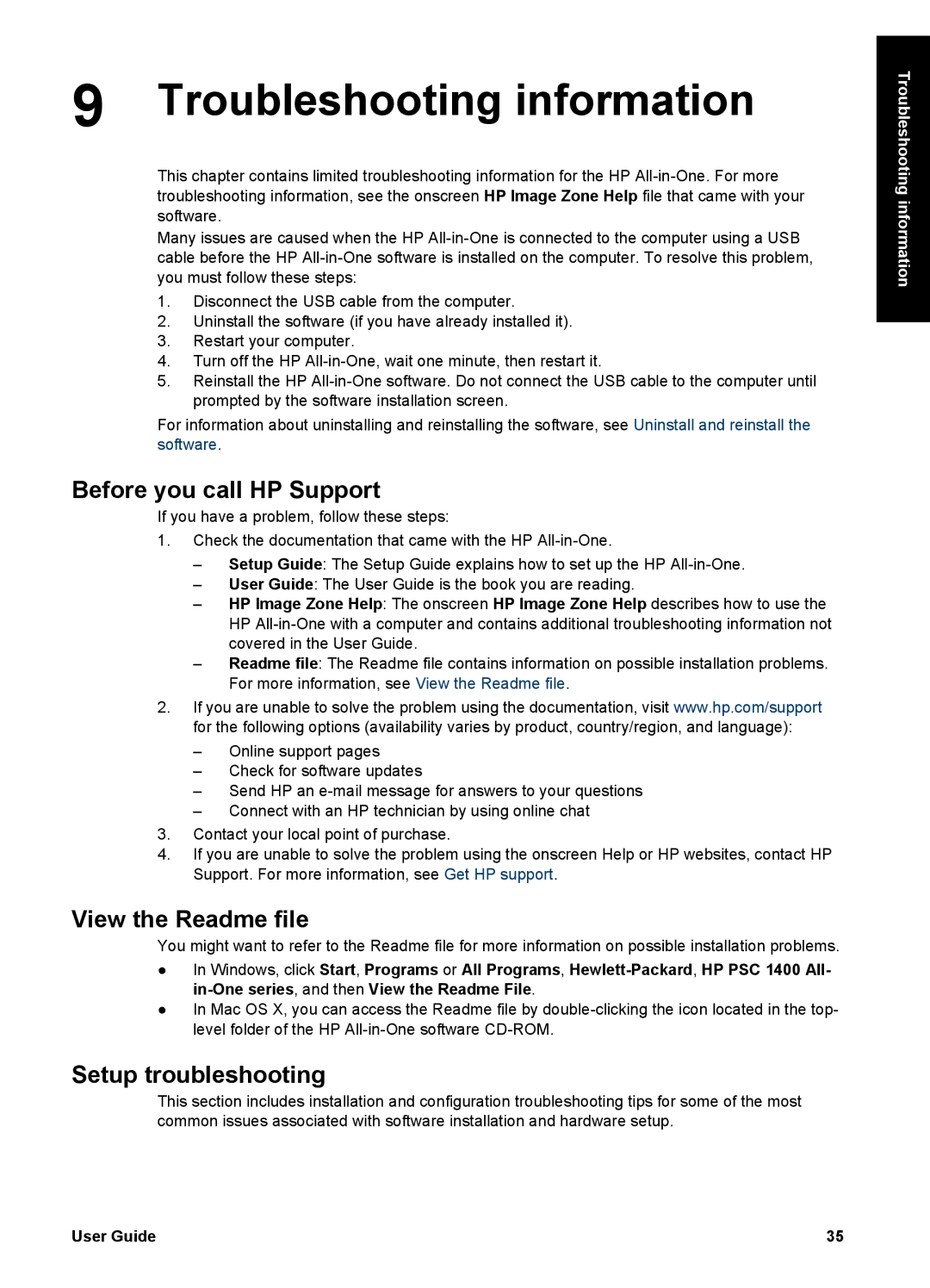1400 specifications
The HP 1400 is an innovative printing solution designed to meet the diverse needs of businesses and home offices. Renowned for its reliability and efficiency, this printer delivers high-quality prints while being user-friendly and cost-effective.One of the standout features of the HP 1400 is its exceptional print speed. Capable of producing sharp, vibrant documents at impressive rates, it can print up to 20 pages per minute in black and white, and 15 pages per minute in color. This speed ensures that users can handle large print jobs without excessive waiting time, making it ideal for busy work environments.
In terms of print quality, the HP 1400 employs advanced laser technology that produces crisp text and vivid graphics. With a maximum print resolution of 4800 x 1200 optimized dpi, documents maintain a professional appearance, which is crucial for business presentations and marketing materials. Additionally, the HP 1400 is compatible with a variety of media types, including envelopes, labels, and cardstock, allowing users to customize their printing tasks as needed.
Connectivity options are a critical aspect of modern printing, and the HP 1400 excels in this area. It offers USB and Ethernet connections for easy integration into a networked office environment. Furthermore, HP’s wireless technology enables seamless mobile printing, allowing users to print directly from their smartphones or tablets using HP Smart app compatibility with iOS and Android devices.
User convenience is enhanced through an intuitive control panel, which features straightforward navigation buttons and an LCD display. This design simplifies the setup process and provides users with real-time status updates on print jobs, toner levels, and maintenance needs.
The HP 1400 is also designed with energy efficiency in mind. It meets ENERGY STAR standards, which means it consumes less energy during operation and in standby mode. This not only reduces operational costs but also minimizes the environmental impact of printing activities.
In terms of cost-effectiveness, the printer supports high-yield cartridges, allowing users to print more pages at a lower cost per page. This feature is particularly beneficial for businesses that require high-volume printing without breaking the budget.
Overall, the HP 1400 is a versatile and efficient printer that combines speed, quality, and user-friendly features. Its robust design and advanced technologies make it a valuable asset for any office setting, reinforcing HP's reputation as a leading provider of print solutions.