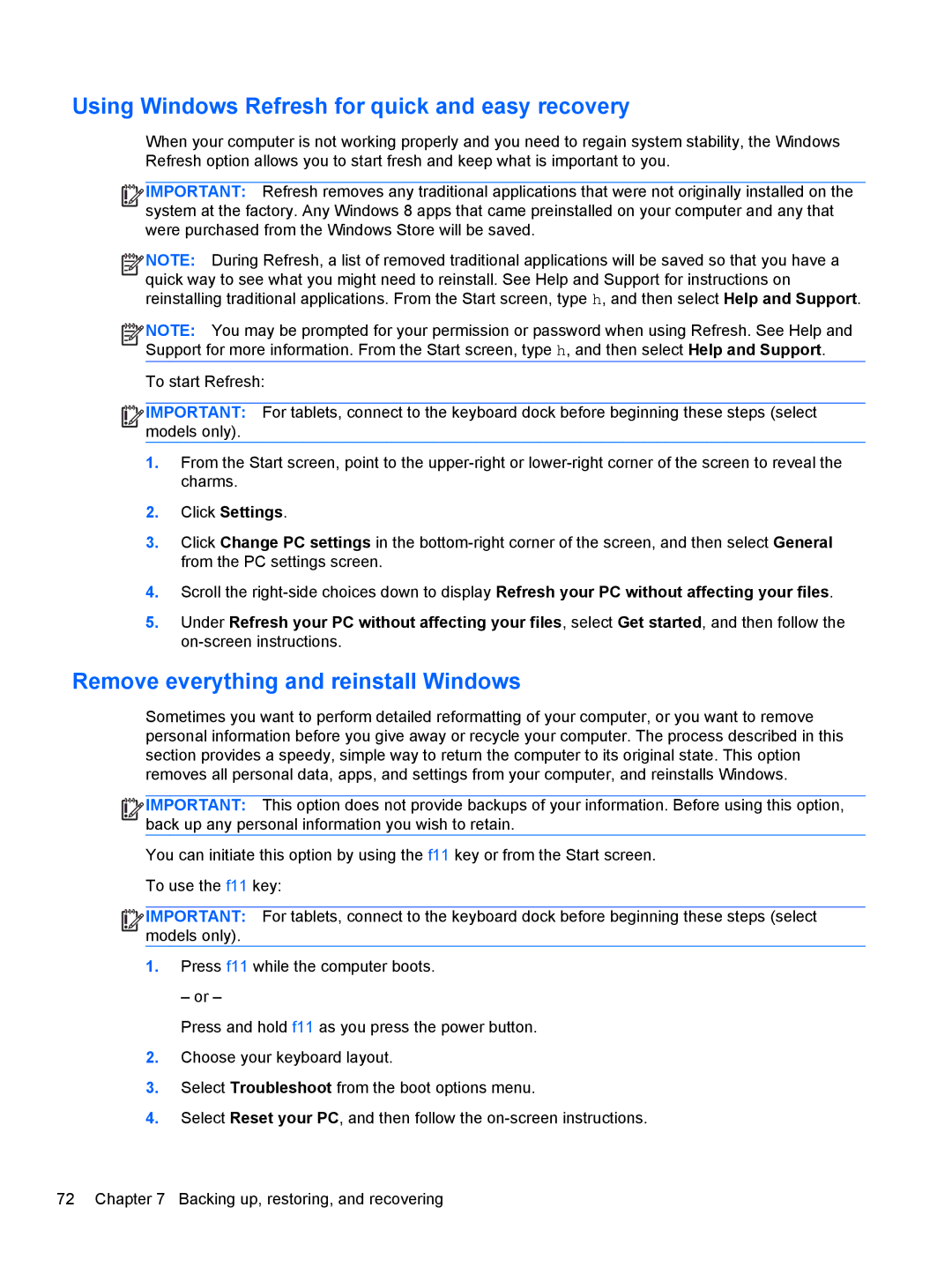Using Windows Refresh for quick and easy recovery
When your computer is not working properly and you need to regain system stability, the Windows Refresh option allows you to start fresh and keep what is important to you.
![]()
![]()
![]()
![]() IMPORTANT: Refresh removes any traditional applications that were not originally installed on the system at the factory. Any Windows 8 apps that came preinstalled on your computer and any that were purchased from the Windows Store will be saved.
IMPORTANT: Refresh removes any traditional applications that were not originally installed on the system at the factory. Any Windows 8 apps that came preinstalled on your computer and any that were purchased from the Windows Store will be saved.
![]()
![]()
![]()
![]() NOTE: During Refresh, a list of removed traditional applications will be saved so that you have a quick way to see what you might need to reinstall. See Help and Support for instructions on reinstalling traditional applications. From the Start screen, type h, and then select Help and Support.
NOTE: During Refresh, a list of removed traditional applications will be saved so that you have a quick way to see what you might need to reinstall. See Help and Support for instructions on reinstalling traditional applications. From the Start screen, type h, and then select Help and Support.
![]()
![]()
![]()
![]() NOTE: You may be prompted for your permission or password when using Refresh. See Help and Support for more information. From the Start screen, type h, and then select Help and Support.
NOTE: You may be prompted for your permission or password when using Refresh. See Help and Support for more information. From the Start screen, type h, and then select Help and Support.
To start Refresh:
![]()
![]()
![]()
![]() IMPORTANT: For tablets, connect to the keyboard dock before beginning these steps (select models only).
IMPORTANT: For tablets, connect to the keyboard dock before beginning these steps (select models only).
1.From the Start screen, point to the
2.Click Settings.
3.Click Change PC settings in the
4.Scroll the
5.Under Refresh your PC without affecting your files, select Get started, and then follow the
Remove everything and reinstall Windows
Sometimes you want to perform detailed reformatting of your computer, or you want to remove personal information before you give away or recycle your computer. The process described in this section provides a speedy, simple way to return the computer to its original state. This option removes all personal data, apps, and settings from your computer, and reinstalls Windows.
![]()
![]()
![]()
![]() IMPORTANT: This option does not provide backups of your information. Before using this option, back up any personal information you wish to retain.
IMPORTANT: This option does not provide backups of your information. Before using this option, back up any personal information you wish to retain.
You can initiate this option by using the f11 key or from the Start screen. To use the f11 key:
![]()
![]()
![]()
![]() IMPORTANT: For tablets, connect to the keyboard dock before beginning these steps (select models only).
IMPORTANT: For tablets, connect to the keyboard dock before beginning these steps (select models only).
1.Press f11 while the computer boots.
– or –
Press and hold f11 as you press the power button.
2.Choose your keyboard layout.
3.Select Troubleshoot from the boot options menu.
4.Select Reset your PC, and then follow the
72 Chapter 7 Backing up, restoring, and recovering