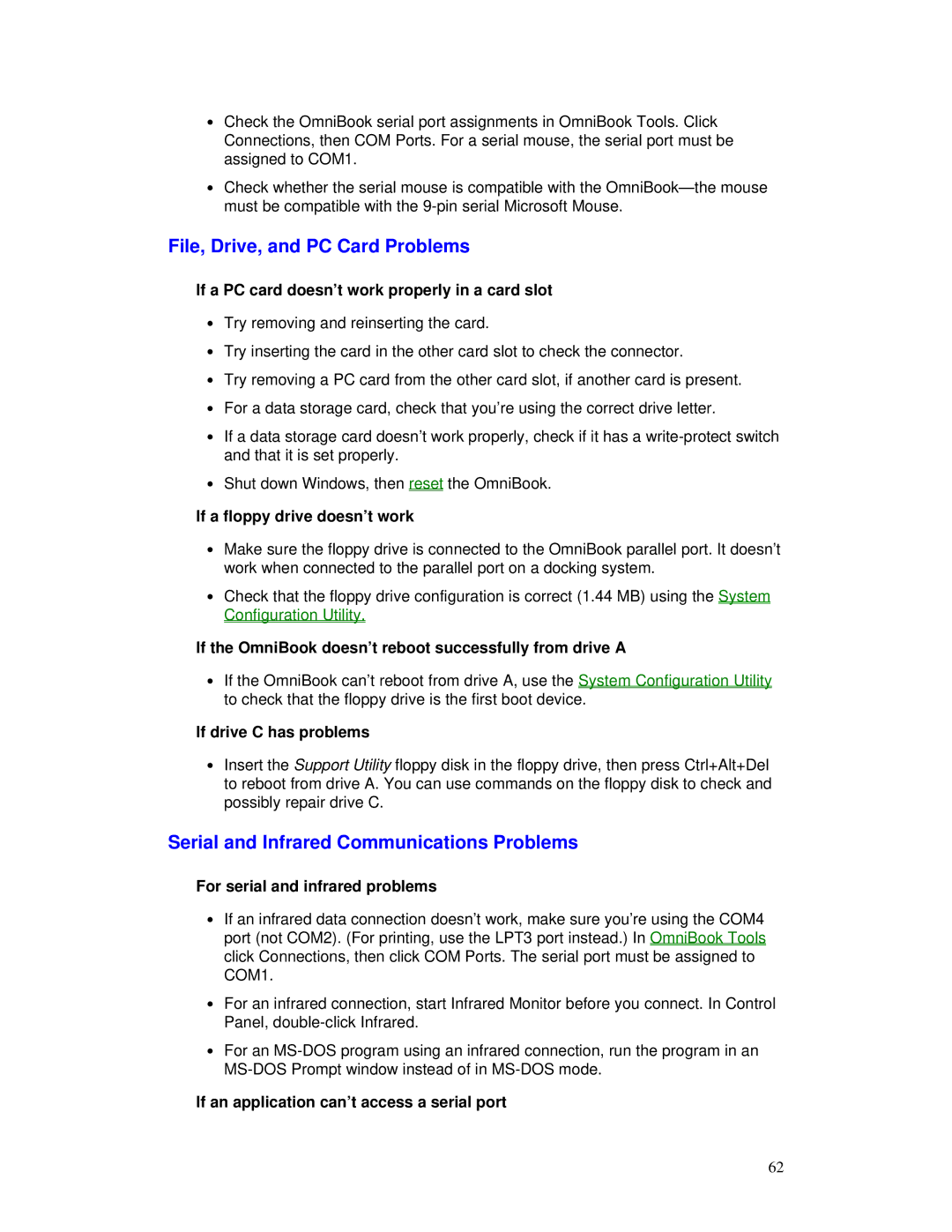∙Check the OmniBook serial port assignments in OmniBook Tools. Click Connections, then COM Ports. For a serial mouse, the serial port must be assigned to COM1.
∙Check whether the serial mouse is compatible with the
File, Drive, and PC Card Problems
If a PC card doesn’t work properly in a card slot
∙Try removing and reinserting the card.
∙Try inserting the card in the other card slot to check the connector.
∙Try removing a PC card from the other card slot, if another card is present.
∙For a data storage card, check that you’re using the correct drive letter.
∙If a data storage card doesn’t work properly, check if it has a
∙Shut down Windows, then reset the OmniBook.
If a floppy drive doesn’t work
∙Make sure the floppy drive is connected to the OmniBook parallel port. It doesn’t work when connected to the parallel port on a docking system.
∙Check that the floppy drive configuration is correct (1.44 MB) using the System Configuration Utility.
If the OmniBook doesn’t reboot successfully from drive A
∙If the OmniBook can’t reboot from drive A, use the System Configuration Utility to check that the floppy drive is the first boot device.
If drive C has problems
∙Insert the Support Utility floppy disk in the floppy drive, then press Ctrl+Alt+Del to reboot from drive A. You can use commands on the floppy disk to check and possibly repair drive C.
Serial and Infrared Communications Problems
For serial and infrared problems
∙If an infrared data connection doesn’t work, make sure you’re using the COM4 port (not COM2). (For printing, use the LPT3 port instead.) In OmniBook Tools click Connections, then click COM Ports. The serial port must be assigned to COM1.
∙For an infrared connection, start Infrared Monitor before you connect. In Control Panel,
∙For an
If an application can’t access a serial port
62