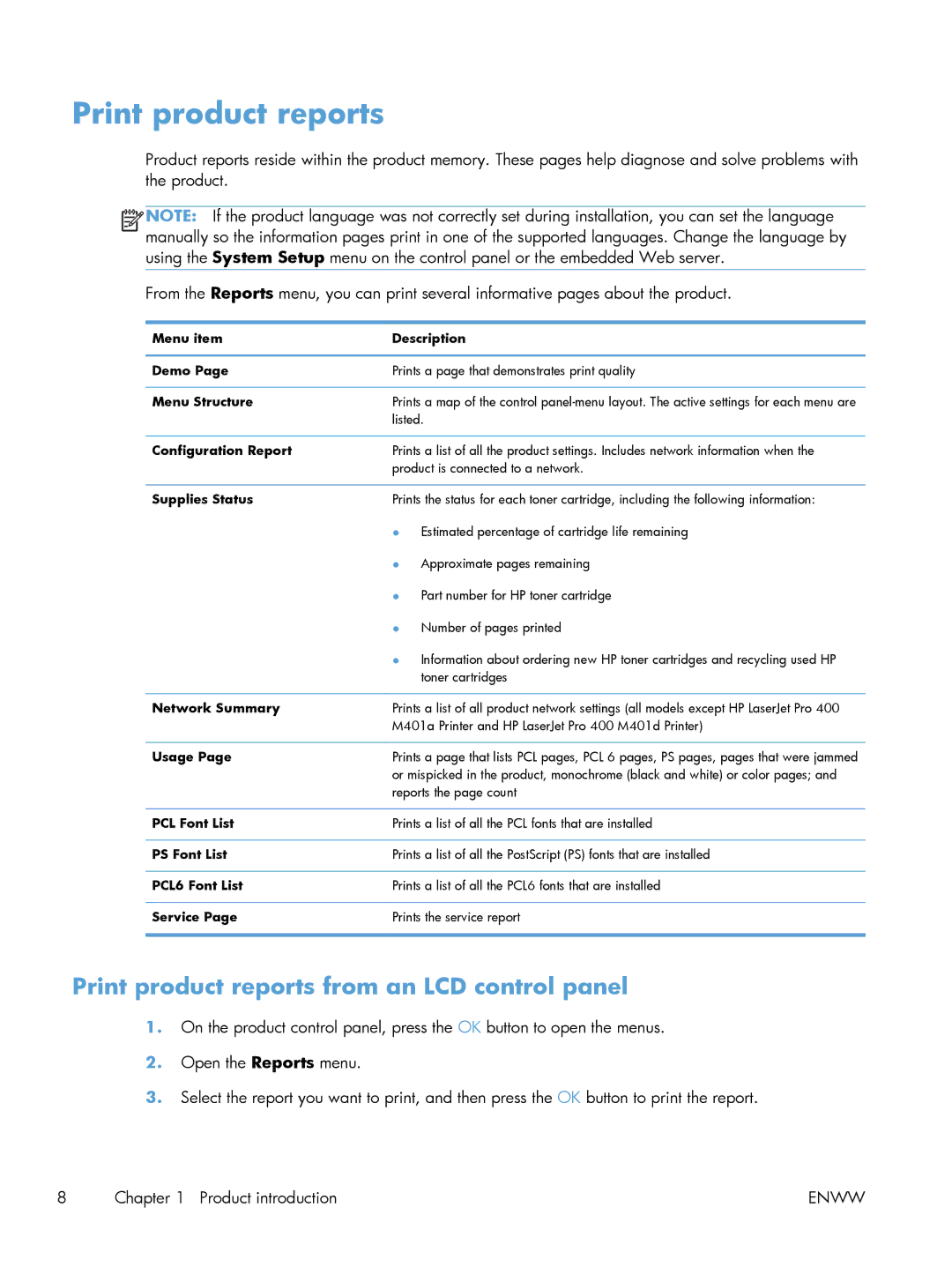Print product reports
Product reports reside within the product memory. These pages help diagnose and solve problems with the product.
![]()
![]()
![]()
![]() NOTE: If the product language was not correctly set during installation, you can set the language manually so the information pages print in one of the supported languages. Change the language by using the System Setup menu on the control panel or the embedded Web server.
NOTE: If the product language was not correctly set during installation, you can set the language manually so the information pages print in one of the supported languages. Change the language by using the System Setup menu on the control panel or the embedded Web server.
From the Reports menu, you can print several informative pages about the product.
Menu item | Description |
|
|
Demo Page | Prints a page that demonstrates print quality |
|
|
Menu Structure | Prints a map of the control |
| listed. |
|
|
Configuration Report | Prints a list of all the product settings. Includes network information when the |
| product is connected to a network. |
|
|
Supplies Status | Prints the status for each toner cartridge, including the following information: |
| ● Estimated percentage of cartridge life remaining |
| ● Approximate pages remaining |
| ● Part number for HP toner cartridge |
| ● Number of pages printed |
| ● Information about ordering new HP toner cartridges and recycling used HP |
| toner cartridges |
|
|
Network Summary | Prints a list of all product network settings (all models except HP LaserJet Pro 400 |
| M401a Printer and HP LaserJet Pro 400 M401d Printer) |
|
|
Usage Page | Prints a page that lists PCL pages, PCL 6 pages, PS pages, pages that were jammed |
| or mispicked in the product, monochrome (black and white) or color pages; and |
| reports the page count |
|
|
PCL Font List | Prints a list of all the PCL fonts that are installed |
|
|
PS Font List | Prints a list of all the PostScript (PS) fonts that are installed |
|
|
PCL6 Font List | Prints a list of all the PCL6 fonts that are installed |
|
|
Service Page | Prints the service report |
|
|
Print product reports from an LCD control panel
1.On the product control panel, press the OK button to open the menus.
2.Open the Reports menu.
3.Select the report you want to print, and then press the OK button to print the report.
8 | Chapter 1 Product introduction | ENWW |