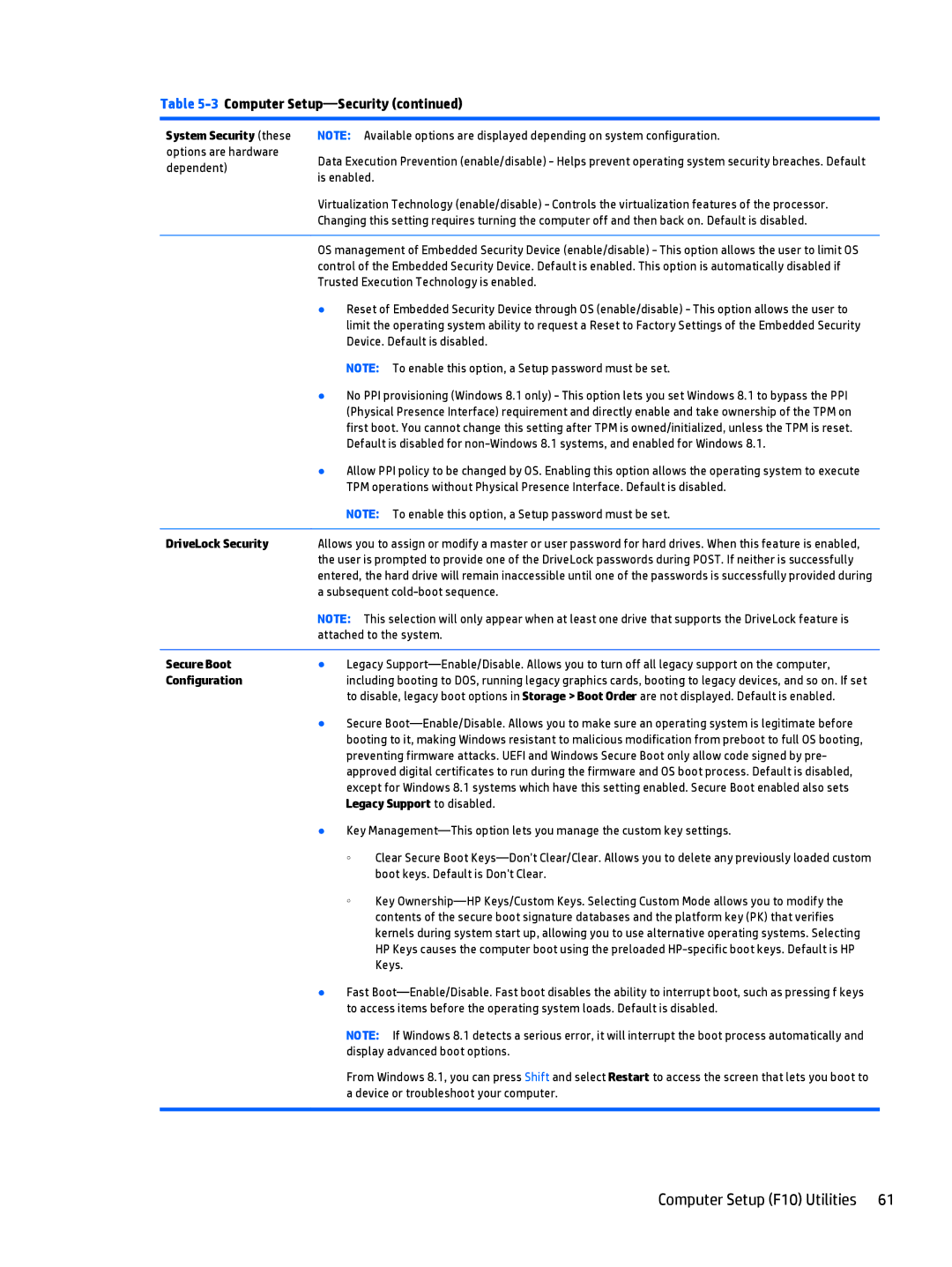Maintenance and Service Guide
Product notice
Iii
Safety warning notice
Iv Safety warning notice
Table of contents
System board callouts
Sata data cable
106
103
107
108
123
122
126
Viii
Standard configuration features
Product features
Front panel components
Product features
Rear panel components
Rear panel components
Serial number location
Illustrated parts catalog
Microtower MT chassis spare parts
Computer major components
Illustrated parts catalog
Item Description Front I/O assembly Sata drive power cable
Cables
Sata data cable, 14 inch, 1 straight end, 1 angled end
Misc parts
Antenna for use with Wlan card
USB Wireless Washable Smart card
Drives
Description Hard drives/Solid-state drives
Optical drives
Misc boards
Microtower MT chassis spare parts
Item Description
Electrostatic discharge information
Generating static
Relative Humidity Event 55% 40% 10%
Personal grounding methods and equipment
Preventing electrostatic damage to equipment
Grounding the work area
Static Shielding Protection Levels
Recommended materials and equipment
Operating guidelines
Cleaning the Computer Case
General cleaning safety precautions
Cleaning the keyboard
Routine care
Cleaning the monitor
Service considerations
Cleaning the mouse
Power supply fan
Lithium coin cell battery
Cables and connectors
Screws
Hard Drives
Sata hard drives
Serial ATA Hard Drive Characteristics
Sata hard drive cables
Smart ATA drives
Cable management
Preparation for disassembly
Removal and replacement procedures Microtower MT chassis
Access panel
Front bezel
Optical drive bezel blank
DIMMs
Memory
DDR3-SDRAM DIMMs
Populating Dimm sockets
Installing DIMMs
Page
Expansion cards
Removal and replacement procedures Microtower MT chassis
Page
Drives
GB Solid-state Drive SSD
Removing a slim optical drive
Drive positions
Installing a slim optical drive
Removing a hard drive
Installing a hard drive
Page
Page
Page
Type
Battery
Type
Drive power cable
Front I/O and power switch assembly
Page
Removal and replacement procedures Microtower MT chassis
Heat sink
Processor
Speaker
Rear chassis fan
Power supply
Page
System board
Page
Sys Bd Label Color Component
System board callouts
Blue Front I/O/power switch
White Pin main power connector
Black Media card reader connector
Black PCI Express USB3.0
Computer Setup F10 Utilities
Computer Setup F10 Utility
Using Computer Setup F10 Utilities
Computer Setup-File
Computer Setup F10 Utility
Computer Setup-Storage
Computer Setup-Security
Master Boot Security
Network Boot
Device Security
USB Security
Configuration
Secure Boot
Legacy Support to disabled
System Security these
Hardware Power
Computer Setup-Power
Option Description
Management
Power-On Options
Computer Setup-Advanced
Bios Power-On
Option
Connected Bios
VGA Configuration
Bus Options
Device Options
Recovering the Configuration Settings
Safety and comfort Before you call for technical support
Troubleshooting without diagnostics
Helpful hints
Computer will not respond to keyboard or mouse Cause
Solving general problems
Solving general problems
Poor performance Cause Solution
Apps icon
Under Windows System, click Run
Processor thermal protection activated
Power supply shuts down intermittently Cause Solution
Solving power problems
Solving hard drive problems
Solving hard drive problems
Storage Boot Order list
Nonsystem disk/NTLDR missing message Cause Solution
Computer will not boot from hard drive Cause Solution
Storage Boot Order
Solving media card reader problems
Solving media card reader problems
Can not write to the media card Cause
Inserted media card has boot capability
Solving display problems
Blank screen no video Cause Solution
To the electrical outlet
Blank screen no video Cause
Solving display problems
Install the video drivers included in the upgrade kit
Dim characters Cause Solution
Be sure the monitor cable is securely connected to
Monitor needs to be degaussed
Position may need adjustment
Image is not centered Cause Solution
No Connection, Check Signal Cable displays on screen Cause
Horizontal or vertical position of the image
Solving audio problems
Certain typed symbols do not appear correct Cause
Sound cuts in and out Cause Solution
Solving audio problems
Printer will not print Cause Solution
Solving printer problems
Line-in jack is not functioning properly Cause
Control Panel , and then select Device Manager
Solving keyboard and mouse problems
Solving keyboard and mouse problems
Printer prints garbled information Cause Solution
Make the proper network connections to the printer
Program in use has stopped responding to commands
Keyboard connector is not properly connected
Shut down the computer using the keyboard
Computer, and then restart the computer
Solving Hardware Installation Problems
Solving Hardware Installation Problems
That pins in the connector are not bent down
Mouse may need repair
Computer will not start Cause Solution
Solving Network Problems
Solving Network Problems
Network status link light never flashes Cause Solution
Diagnostics reports a failure Cause Solution
Correct operating mode
Settings for the board
Cable Correctly
New network card will not boot Cause Solution
Solving memory problems
Out of memory error Cause
Solving memory problems
Memory count during Post is wrong Cause Solution
Insufficient memory error during operation Cause Solution
Solving CD-ROM and DVD problems
Computer Setup utility
Security Network Boot
Solving CD-ROM and DVD problems
Movie will not play in the DVD drive Cause Solution
Cannot eject compact disc tray-load unit Cause
USB flash drive not found identified Cause Solution
Solving USB flash drive problems
System will not boot from USB flash drive Cause Solution
Security USB Security
Solving front panel component problems
Solving Internet access problems
Solving front panel component problems
Delete button
Solving software problems
Log on to your ISP and launch the desired program
System files may be damaged
Solving software problems
Advanced startup, click Restart now
Select Automatic Repair
Post error messages
Post error messages
Post numeric codes and text messages
Control panel message Description Recommended action
Post numeric codes and text messages
Download to Disable to prevent PXE
ECC Memory Module Detected ECC
Flash Screen Image Corrupted Flash Screen image has errors
Ensure that none of the keys are
Depressed
Reseat power supply fan
Power Supply fan not detected
Reconfigure card resources and/or run
Computer Setup or Windows utilities
Reboot the computer
Sata Cabling Error One or more Sata devices are improperly
Functionality contained in the system Bios
System Bios version
Activity Beeps Possible cause Recommended action
Pre-video graphics error For systems with a graphics card
Causing the failure. Continue adding devices
Red Power LED flashes seven
Times, once every second Unable to boot
Check that both power supply cables are
Press and hold the power button for less than
Replace the power button harness. If
Problem persists, replace the system board
Resetting the password jumper
Password security and resetting Cmos
Changing a Setup or Power-On password
Deleting a Setup or Power-On password
Clearing and resetting the Cmos
Press Enter
Page
HP PC Hardware Diagnostics
Why run HP PC Hardware Diagnostics
How to access and run HP PC Hardware Diagnostics
Diagnostic section, click HP Uefi Support Environment
System backup and recovery
Creating recovery media and backups
Restoring and recovering using Windows tools
Select Reset Follow the on-screen instructions to continue
Using Reset when the system is not responding
Backing up, restoring, and recovering in Windows
Click All Programs
Creating recovery media
To create the Windows DVD System backup and recovery
To create recovery discs Close all open programs
Follow the on-screen instructions to set up your backup
System Restore
System Recovery when Windows is responding
System Recovery
System Recovery when Windows is not responding
Select Install now
Page
Power Cord Set Requirements
Japanese Power Cord Requirements
General Requirements
Country-Specific Requirements
Country-Specific Requirements
Country Accrediting Agency
Appendix B Statement of Volatility
Statement of Volatility
Enter the F10 setup utility
Specifications
MT Specifications
Appendix C Specifications
MT Specifications
Plus Platinum
Rated Input Current Current Leakage Nfpa
Index
Computer Setup
116 Installing Expansion card Hard drive
MT heat sink MT power supply
Helpful hints Hood sensor Illustrated
112 Safety and comfort Safety precautions Cleaning
MT bezel blank MT front bezel Optical drive Resetting
System restore points, creating
MT speaker