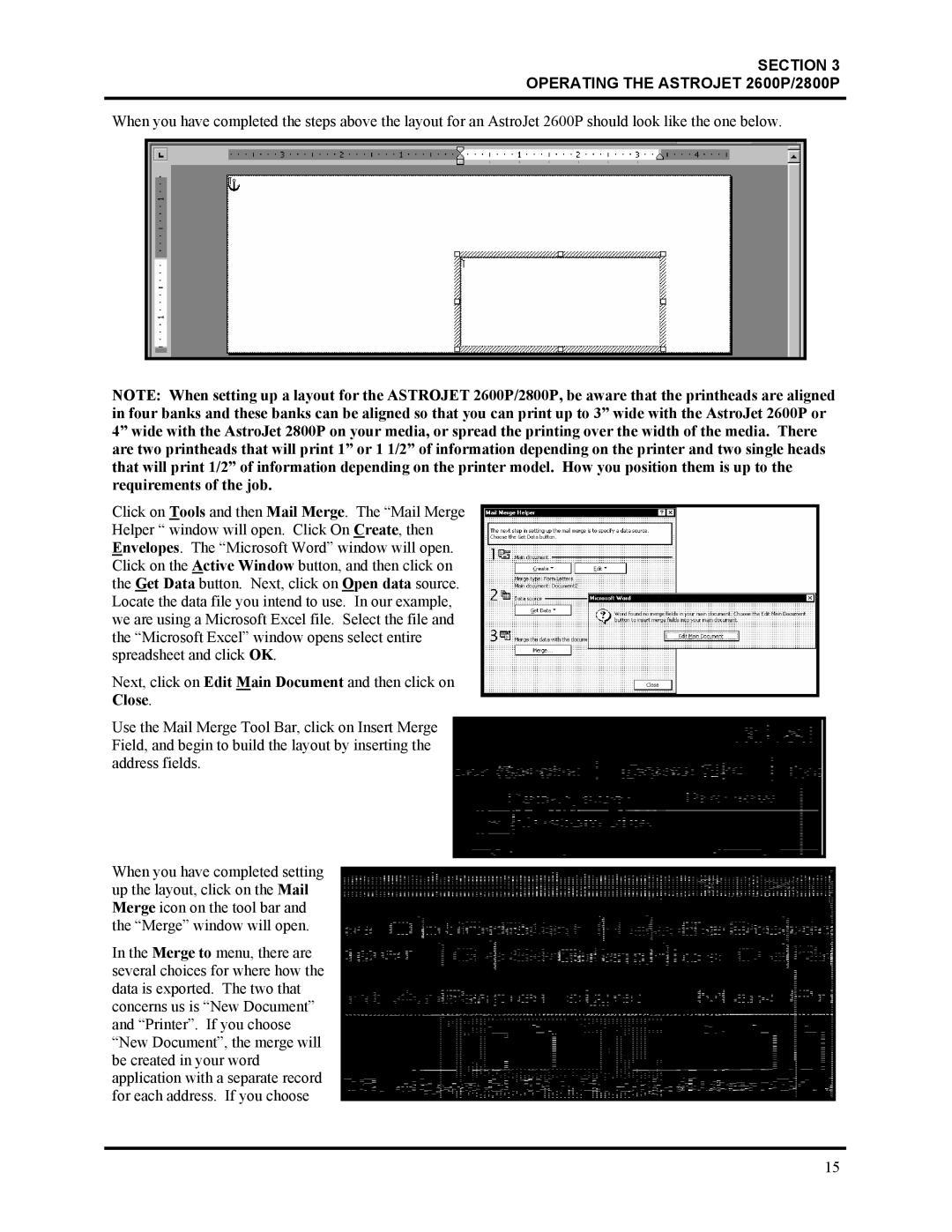SECTION 3
OPERATING THE ASTROJET 2600P/2800P
When you have completed the steps above the layout for an AstroJet 2600P should look like the one below.
NOTE: When setting up a layout for the ASTROJET 2600P/2800P, be aware that the printheads are aligned in four banks and these banks can be aligned so that you can print up to 3” wide with the AstroJet 2600P or 4” wide with the AstroJet 2800P on your media, or spread the printing over the width of the media. There are two printheads that will print 1” or 1 1/2” of information depending on the printer and two single heads that will print 1/2” of information depending on the printer model. How you position them is up to the requirements of the job.
Click on Tools and then Mail Merge. The “Mail Merge Helper “ window will open. Click On Create, then Envelopes. The “Microsoft Word” window will open. Click on the Active Window button, and then click on the Get Data button. Next, click on Open data source. Locate the data file you intend to use. In our example, we are using a Microsoft Excel file. Select the file and the “Microsoft Excel” window opens select entire spreadsheet and click OK.
Next, click on Edit Main Document and then click on Close.
Use the Mail Merge Tool Bar, click on Insert Merge Field, and begin to build the layout by inserting the address fields.
When you have completed setting up the layout, click on the Mail Merge icon on the tool bar and the “Merge” window will open.
In the Merge to menu, there are several choices for where how the data is exported. The two that concerns us is “New Document” and “Printer”. If you choose “New Document”, the merge will be created in your word application with a separate record for each address. If you choose
15