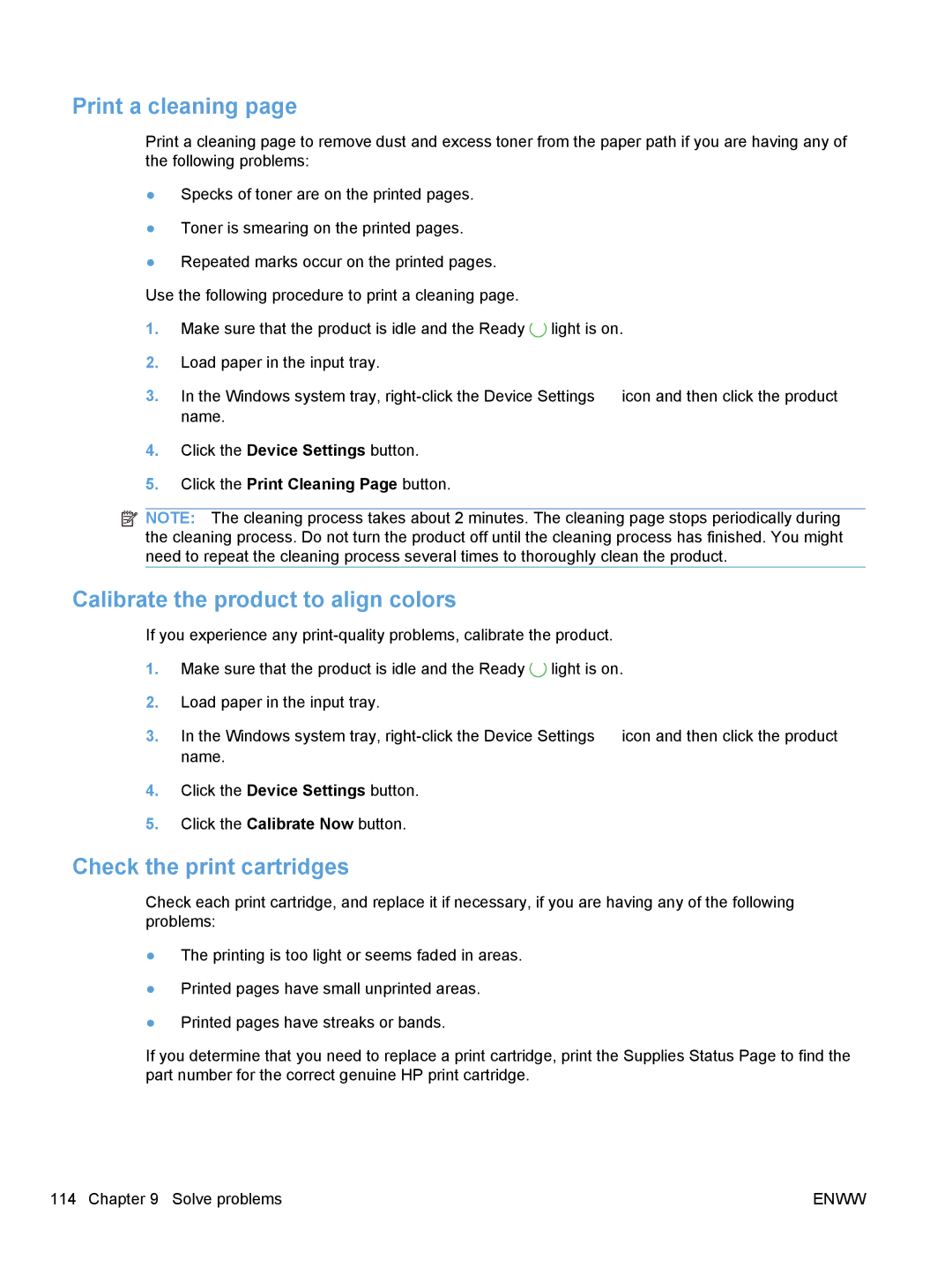CP1020 specifications
The HP CP1020 series is a compact and efficient color laser printer designed to cater to the needs of small to medium-sized businesses and home office users. Known for its reliability and cost-effective printing capabilities, the CP1020 series facilitates the creation of high-quality documents while maintaining a compact footprint that easily fits in limited workspaces.One of the standout features of the HP CP1020 is its impressive print speed. With the ability to produce up to 14 pages per minute in black and white and 12 pages per minute in color, it significantly enhances productivity. This speed allows users to manage their printing tasks efficiently, making it ideal for busy environments.
The CP1020 employs a color LaserJet technology that guarantees sharp and vibrant color prints while delivering crisp text. This performance is achieved through advanced laser printing methods that ensure consistent quality. The printer's resolution, which reaches up to 600 x 600 dpi, further enhances image and text clarity, making it suitable for marketing materials, reports, and presentations.
In terms of connectivity, HP CP1020 supports USB 2.0, allowing for easy connection to PCs and laptops. Some models may also offer optional wireless capabilities, facilitating remote printing from various devices. This flexibility in connectivity ensures seamless operation whether in a traditional office setting or a more mobile work environment.
The CP1020 series also prides itself on user-friendly features. The printer is equipped with a straightforward control panel that provides easy access to functions and settings. Additionally, replacing toner cartridges is made simple, with an intuitive design that minimizes downtime between print jobs.
Energy efficiency is another highlight of the HP CP1020 series. It incorporates HP’s Energy Star qualification, ensuring that the printer meets strict energy efficiency guidelines. This level of efficiency not only helps in reducing energy costs but also contributes to environmentally responsible printing practices.
In terms of media handling, the HP CP1020 supports a variety of paper types and sizes, ranging from standard letter and legal to specialty photo papers. With a 150-sheet input tray, it allows for bulk printing without frequent reloads, enhancing productivity.
Overall, the HP CP1020 series combines speed, quality, and versatility in a compact design, making it an attractive choice for those seeking a reliable color laser printer for their printing needs. Its technological advancements, user-centric features, and energy-efficient design ensure that it meets the evolving demands of modern users.