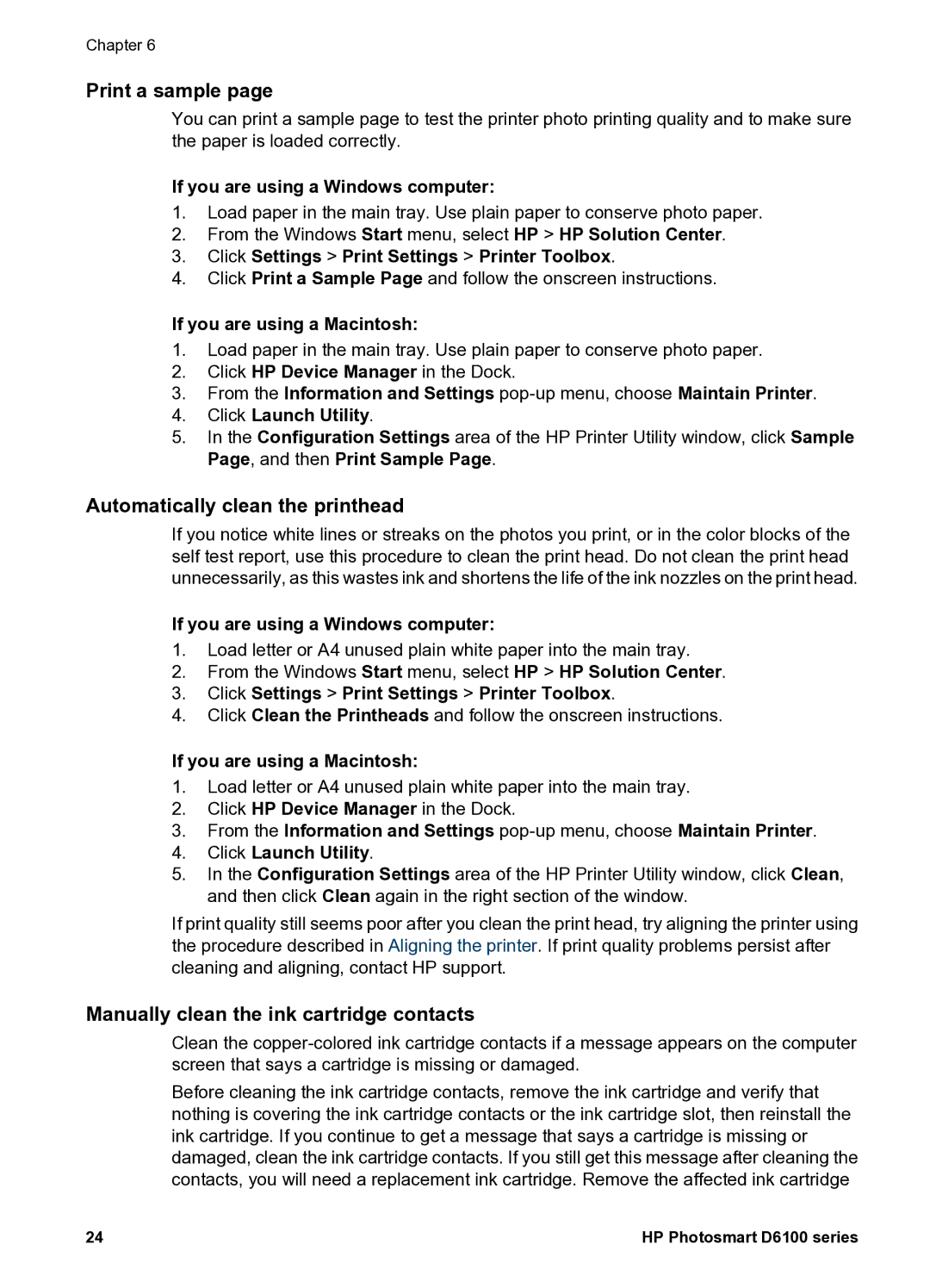Chapter 6
Print a sample page
You can print a sample page to test the printer photo printing quality and to make sure the paper is loaded correctly.
If you are using a Windows computer:
1.Load paper in the main tray. Use plain paper to conserve photo paper.
2.From the Windows Start menu, select HP > HP Solution Center.
3.Click Settings > Print Settings > Printer Toolbox.
4.Click Print a Sample Page and follow the onscreen instructions.
If you are using a Macintosh:
1.Load paper in the main tray. Use plain paper to conserve photo paper.
2.Click HP Device Manager in the Dock.
3.From the Information and Settings
4.Click Launch Utility.
5.In the Configuration Settings area of the HP Printer Utility window, click Sample Page, and then Print Sample Page.
Automatically clean the printhead
If you notice white lines or streaks on the photos you print, or in the color blocks of the self test report, use this procedure to clean the print head. Do not clean the print head unnecessarily, as this wastes ink and shortens the life of the ink nozzles on the print head.
If you are using a Windows computer:
1.Load letter or A4 unused plain white paper into the main tray.
2.From the Windows Start menu, select HP > HP Solution Center.
3.Click Settings > Print Settings > Printer Toolbox.
4.Click Clean the Printheads and follow the onscreen instructions.
If you are using a Macintosh:
1.Load letter or A4 unused plain white paper into the main tray.
2.Click HP Device Manager in the Dock.
3.From the Information and Settings
4.Click Launch Utility.
5.In the Configuration Settings area of the HP Printer Utility window, click Clean, and then click Clean again in the right section of the window.
If print quality still seems poor after you clean the print head, try aligning the printer using the procedure described in Aligning the printer. If print quality problems persist after cleaning and aligning, contact HP support.
Manually clean the ink cartridge contacts
Clean the
Before cleaning the ink cartridge contacts, remove the ink cartridge and verify that nothing is covering the ink cartridge contacts or the ink cartridge slot, then reinstall the ink cartridge. If you continue to get a message that says a cartridge is missing or damaged, clean the ink cartridge contacts. If you still get this message after cleaning the contacts, you will need a replacement ink cartridge. Remove the affected ink cartridge
24 | HP Photosmart D6100 series |