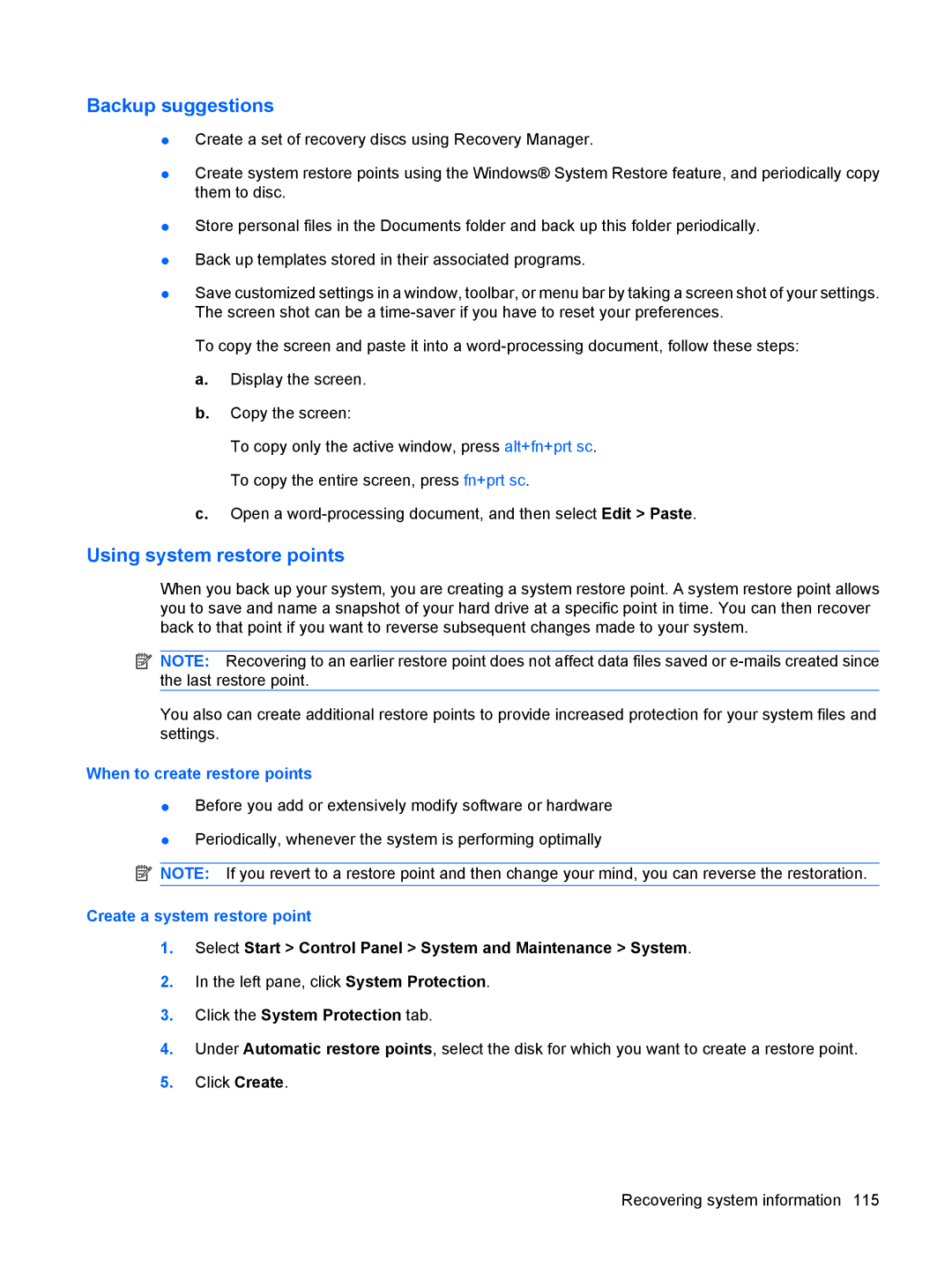Backup suggestions
●Create a set of recovery discs using Recovery Manager.
●Create system restore points using the Windows® System Restore feature, and periodically copy them to disc.
●Store personal files in the Documents folder and back up this folder periodically.
●Back up templates stored in their associated programs.
●Save customized settings in a window, toolbar, or menu bar by taking a screen shot of your settings. The screen shot can be a
To copy the screen and paste it into a
a.Display the screen.
b.Copy the screen:
To copy only the active window, press alt+fn+prt sc. To copy the entire screen, press fn+prt sc.
c.Open a
Using system restore points
When you back up your system, you are creating a system restore point. A system restore point allows you to save and name a snapshot of your hard drive at a specific point in time. You can then recover back to that point if you want to reverse subsequent changes made to your system.
![]() NOTE: Recovering to an earlier restore point does not affect data files saved or
NOTE: Recovering to an earlier restore point does not affect data files saved or
You also can create additional restore points to provide increased protection for your system files and settings.
When to create restore points
●Before you add or extensively modify software or hardware
●Periodically, whenever the system is performing optimally
![]() NOTE: If you revert to a restore point and then change your mind, you can reverse the restoration.
NOTE: If you revert to a restore point and then change your mind, you can reverse the restoration.
Create a system restore point
1.Select Start > Control Panel > System and Maintenance > System.
2.In the left pane, click System Protection.
3.Click the System Protection tab.
4.Under Automatic restore points, select the disk for which you want to create a restore point.
5.Click Create.
Recovering system information 115