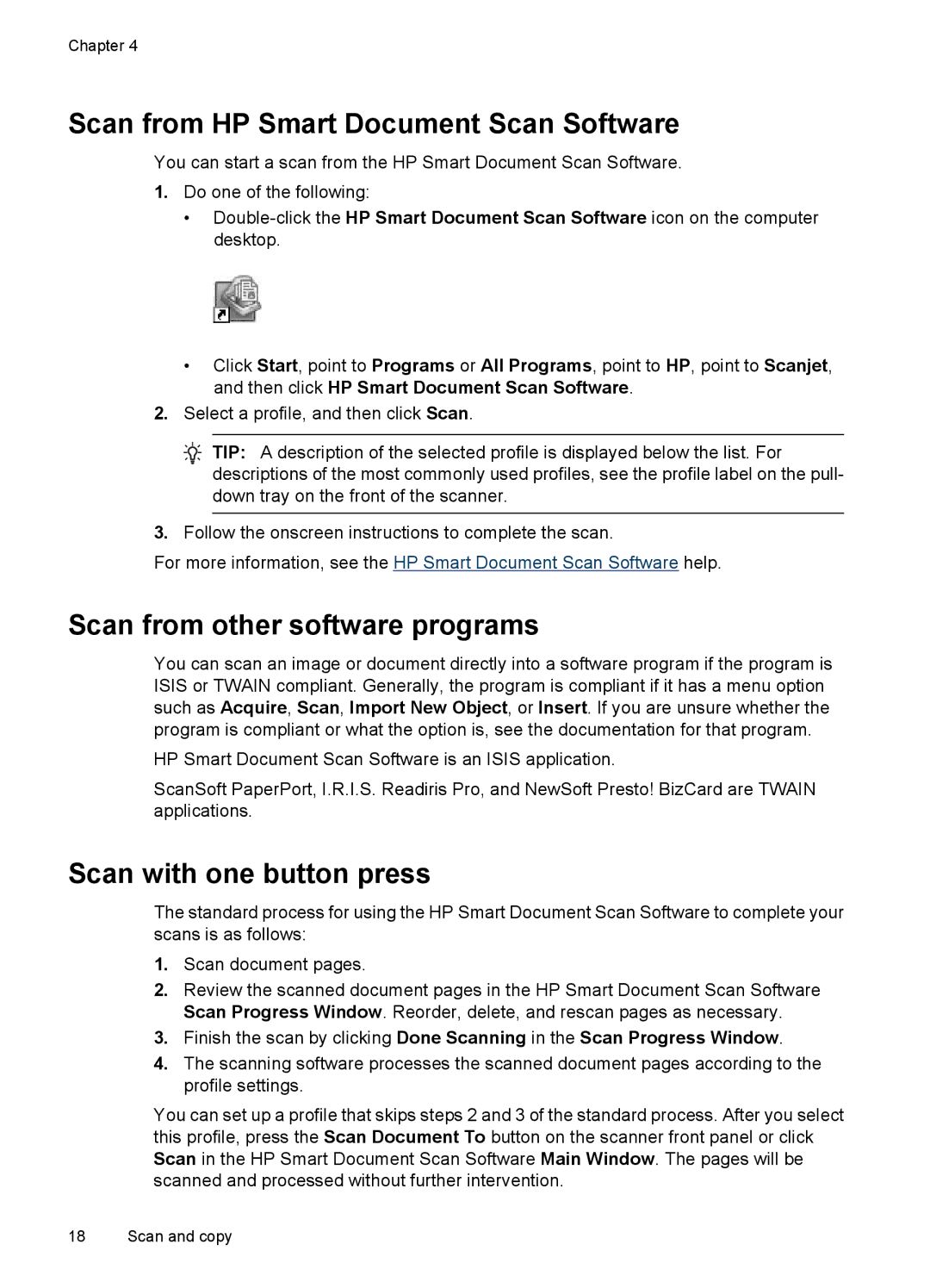Chapter 4
Scan from HP Smart Document Scan Software
You can start a scan from the HP Smart Document Scan Software.
1.Do one of the following:
•
•Click Start, point to Programs or All Programs, point to HP, point to Scanjet, and then click HP Smart Document Scan Software.
2.Select a profile, and then click Scan.
![]()
![]()
![]()
![]()
![]() TIP: A description of the selected profile is displayed below the list. For descriptions of the most commonly used profiles, see the profile label on the pull- down tray on the front of the scanner.
TIP: A description of the selected profile is displayed below the list. For descriptions of the most commonly used profiles, see the profile label on the pull- down tray on the front of the scanner.
3.Follow the onscreen instructions to complete the scan.
For more information, see the HP Smart Document Scan Software help.
Scan from other software programs
You can scan an image or document directly into a software program if the program is ISIS or TWAIN compliant. Generally, the program is compliant if it has a menu option such as Acquire, Scan, Import New Object, or Insert. If you are unsure whether the program is compliant or what the option is, see the documentation for that program.
HP Smart Document Scan Software is an ISIS application.
ScanSoft PaperPort, I.R.I.S. Readiris Pro, and NewSoft Presto! BizCard are TWAIN applications.
Scan with one button press
The standard process for using the HP Smart Document Scan Software to complete your scans is as follows:
1.Scan document pages.
2.Review the scanned document pages in the HP Smart Document Scan Software Scan Progress Window. Reorder, delete, and rescan pages as necessary.
3.Finish the scan by clicking Done Scanning in the Scan Progress Window.
4.The scanning software processes the scanned document pages according to the profile settings.
You can set up a profile that skips steps 2 and 3 of the standard process. After you select this profile, press the Scan Document To button on the scanner front panel or click Scan in the HP Smart Document Scan Software Main Window. The pages will be scanned and processed without further intervention.
18 Scan and copy