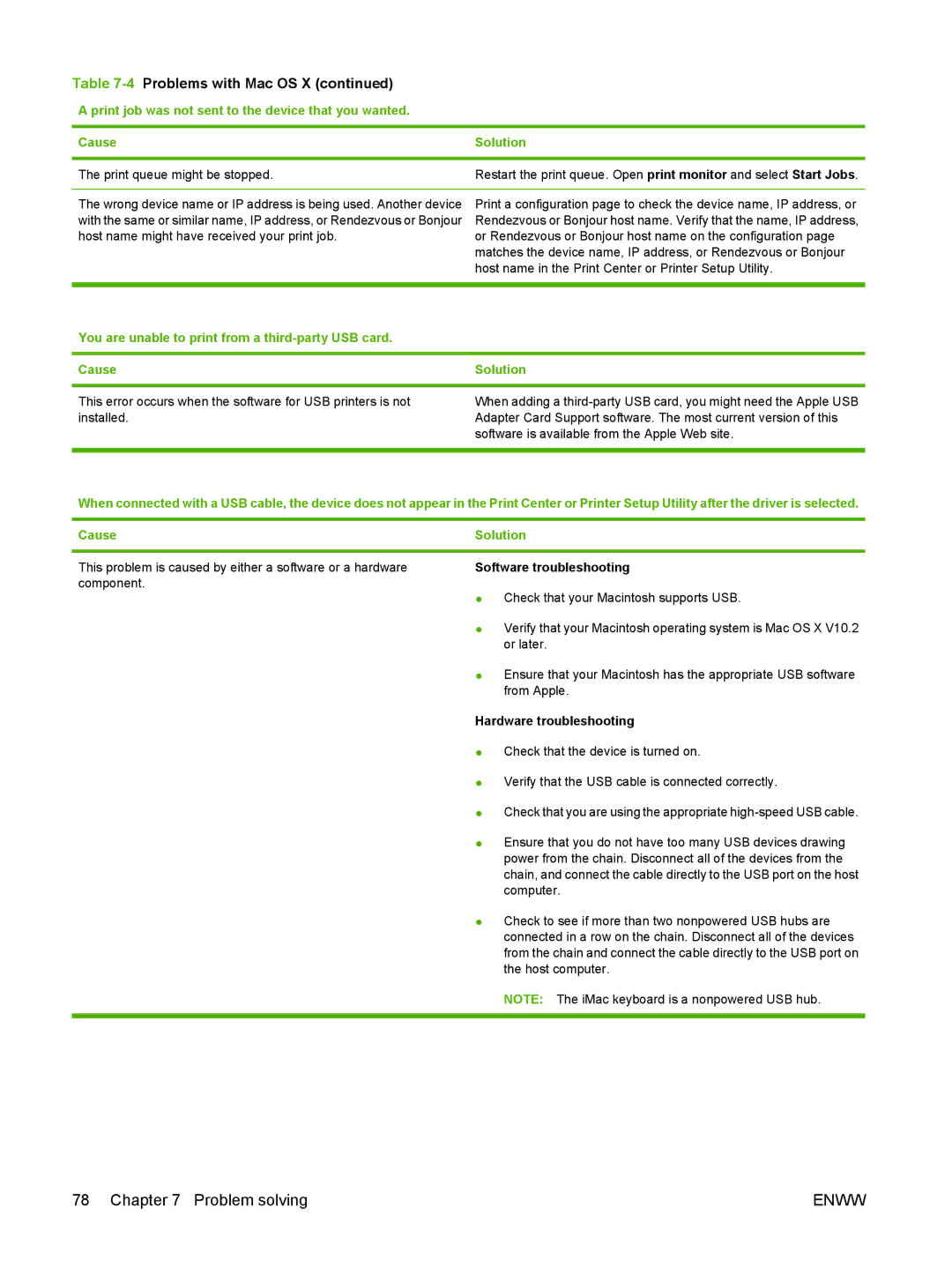P1000 specifications
The HP P1000 is a versatile, high-performance printer designed to meet the demands of both home and office users. Known for its reliability and efficiency, the P1000 series incorporates a range of innovative features and technologies, making it a popular choice for printing tasks.One of the standout characteristics of the HP P1000 is its compact and sleek design, which allows it to fit seamlessly into any workspace without taking up too much room. Its lightweight structure also enhances portability, making it suitable for users who require mobility. Despite its small form factor, the printer is built with durability in mind, ensuring that it can withstand regular use over extended periods.
At the heart of the HP P1000 lies advanced printing technology, which ensures high-quality output across various media types. The printer utilizes laser printing technology, known for its speed and efficiency. With print speeds reaching up to 23 pages per minute, users can expect quick turnaround times for their printing jobs. The resolution of up to 600 x 600 dpi further elevates its performance, delivering crisp text and clear graphics suitable for professional documents.
The P1000 series is equipped with several connectivity options, enabling users to print wirelessly from multiple devices. With built-in Wi-Fi, USB, and Ethernet connections, the printer supports seamless integration into any network, allowing users to print directly from smartphones, tablets, laptops, or desktops. Additionally, the printer is compatible with various mobile printing solutions, such as Apple AirPrint and Google Cloud Print, enhancing convenience for tech-savvy users.
Another significant feature of the HP P1000 is its user-friendly interface. A straightforward control panel ensures easy navigation through settings and functions, streamlining the printing process. The printer also supports automatic duplex printing, allowing users to print on both sides of the paper, reducing waste and saving costs.
In terms of maintenance, the HP P1000 is designed for ease of use. The cartridge system is straightforward, and replacement cartridges are readily available, ensuring consistent performance without unnecessary downtime.
Overall, the HP P1000 stands out as a reliable printing solution, combining speed, quality, and convenience, making it ideal for both personal and professional use. Its blend of advanced technologies and user-centric features positions it as a competitive option in today’s printing market.