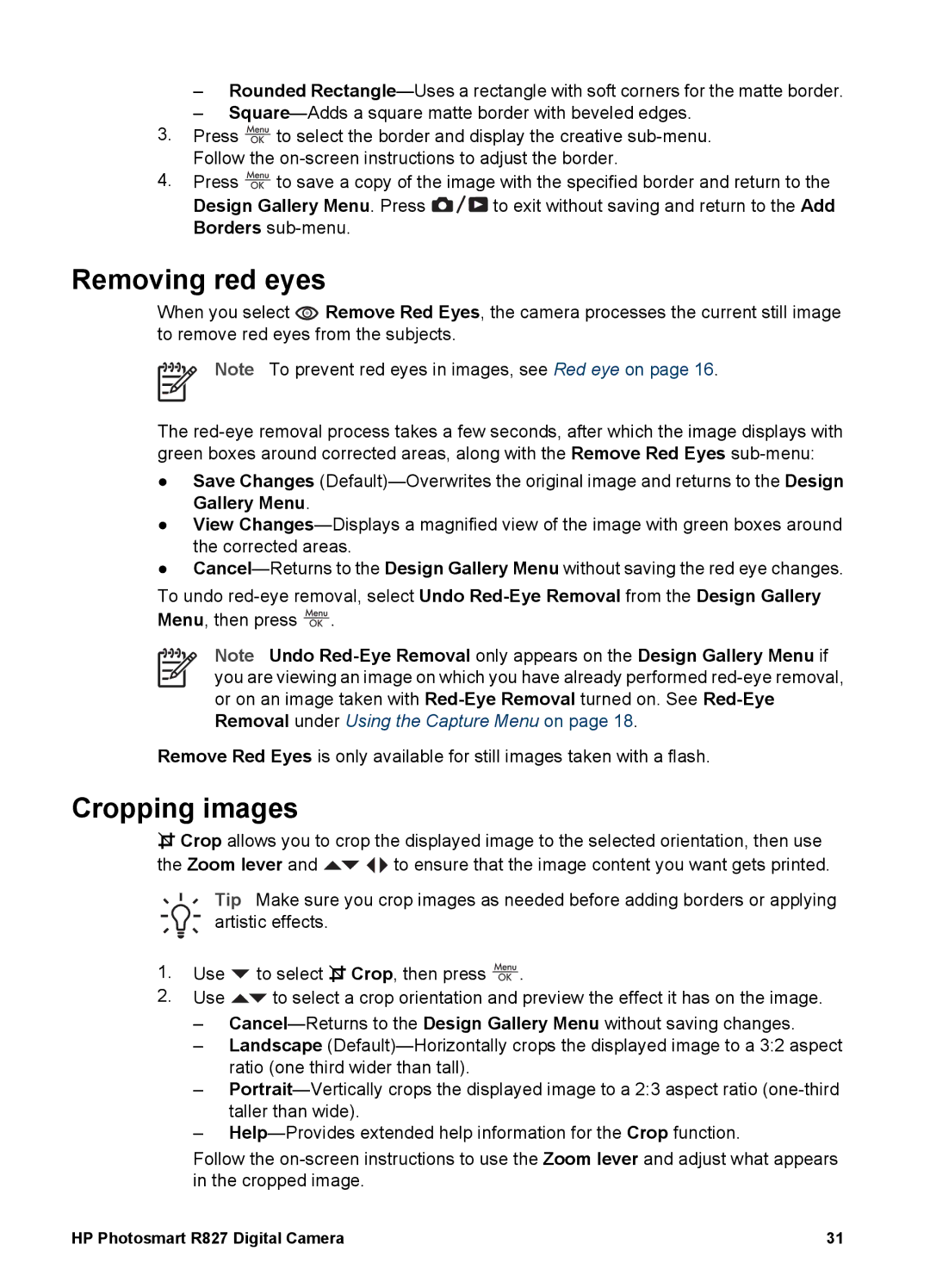–Rounded Rectangle—Uses a rectangle with soft corners for the matte border.
–Square—Adds a square matte border with beveled edges.
3.Press  to select the border and display the creative sub-menu. Follow the on-screen instructions to adjust the border.
to select the border and display the creative sub-menu. Follow the on-screen instructions to adjust the border.
4.Press  to save a copy of the image with the specified border and return to the
to save a copy of the image with the specified border and return to the
Design Gallery Menu. Press 

 to exit without saving and return to the Add Borders sub-menu.
to exit without saving and return to the Add Borders sub-menu.
Removing red eyes
When you select  Remove Red Eyes, the camera processes the current still image to remove red eyes from the subjects.
Remove Red Eyes, the camera processes the current still image to remove red eyes from the subjects.
Note To prevent red eyes in images, see Red eye on page 16.
The red-eye removal process takes a few seconds, after which the image displays with green boxes around corrected areas, along with the Remove Red Eyes sub-menu:
●Save Changes (Default)—Overwrites the original image and returns to the Design Gallery Menu.
●View Changes—Displays a magnified view of the image with green boxes around the corrected areas.
●Cancel—Returns to the Design Gallery Menu without saving the red eye changes.
To undo red-eye removal, select Undo Red-Eye Removal from the Design Gallery Menu, then press  .
.
Note Undo Red-Eye Removal only appears on the Design Gallery Menu if
you are viewing an image on which you have already performed red-eye removal, or on an image taken with Red-Eye Removal turned on. See Red-Eye Removal under Using the Capture Menu on page 18.
Remove Red Eyes is only available for still images taken with a flash.
Cropping images
 Crop allows you to crop the displayed image to the selected orientation, then use
Crop allows you to crop the displayed image to the selected orientation, then use
the Zoom lever and 

 to ensure that the image content you want gets printed.
to ensure that the image content you want gets printed.
Tip Make sure you crop images as needed before adding borders or applying artistic effects.
1.Use  to select
to select  Crop, then press
Crop, then press  .
.
2.Use  to select a crop orientation and preview the effect it has on the image.
to select a crop orientation and preview the effect it has on the image.
–Cancel—Returns to the Design Gallery Menu without saving changes.
–Landscape (Default)—Horizontally crops the displayed image to a 3:2 aspect ratio (one third wider than tall).
–Portrait—Vertically crops the displayed image to a 2:3 aspect ratio (one-third taller than wide).
–Help—Provides extended help information for the Crop function.
Follow the on-screen instructions to use the Zoom lever and adjust what appears in the cropped image.
![]() to select the border and display the creative
to select the border and display the creative ![]() to save a copy of the image with the specified border and return to the
to save a copy of the image with the specified border and return to the![]()
![]()
![]() to exit without saving and return to the Add Borders
to exit without saving and return to the Add Borders ![]() Remove Red Eyes, the camera processes the current still image to remove red eyes from the subjects.
Remove Red Eyes, the camera processes the current still image to remove red eyes from the subjects.![]() .
.![]() Crop allows you to crop the displayed image to the selected orientation, then use
Crop allows you to crop the displayed image to the selected orientation, then use![]()
![]()
![]() to ensure that the image content you want gets printed.
to ensure that the image content you want gets printed.![]() to select
to select ![]() Crop, then press
Crop, then press ![]() .
.![]() to select a crop orientation and preview the effect it has on the image.
to select a crop orientation and preview the effect it has on the image.