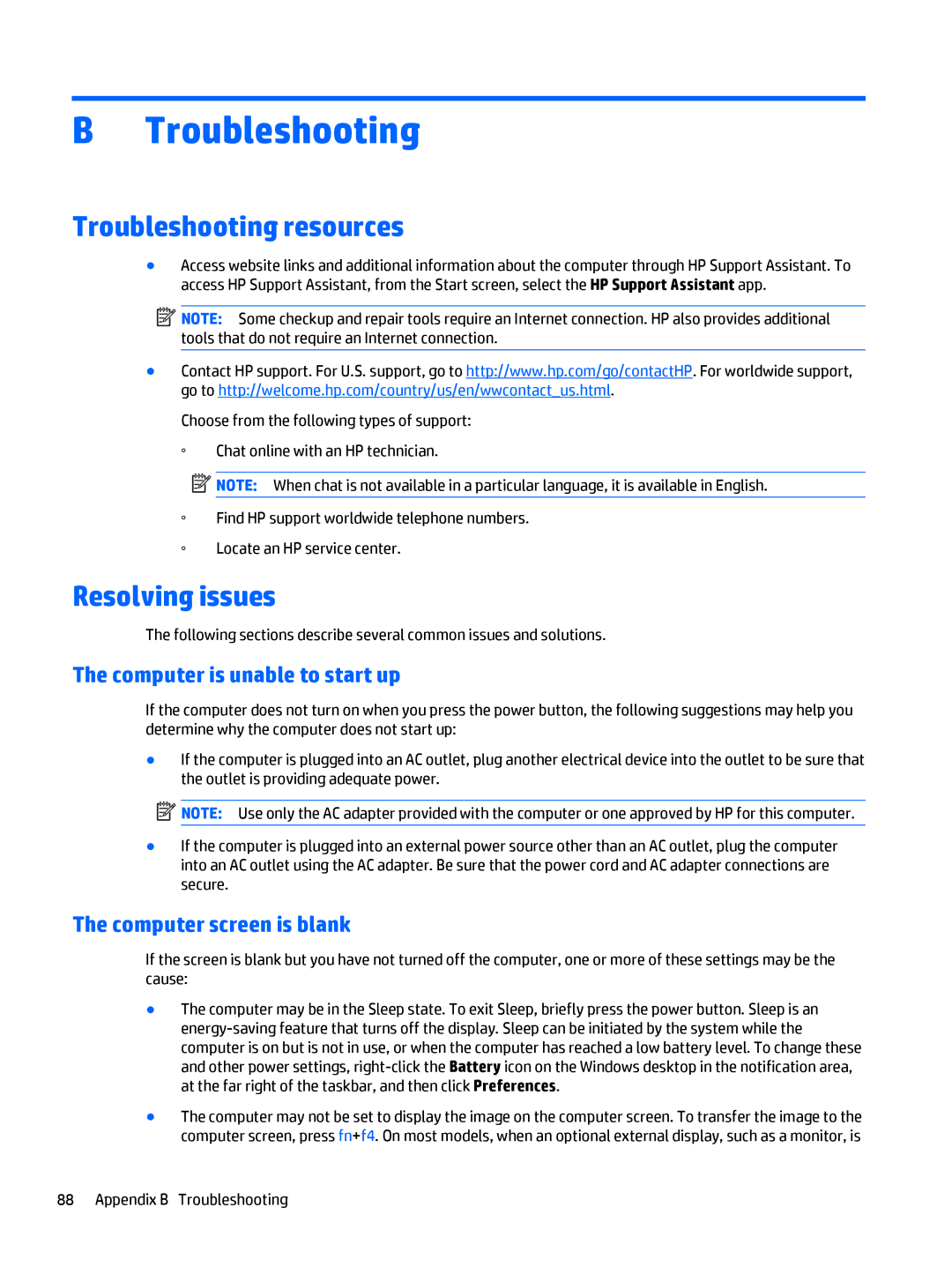B Troubleshooting
Troubleshooting resources
●Access website links and additional information about the computer through HP Support Assistant. To access HP Support Assistant, from the Start screen, select the HP Support Assistant app.
![]() NOTE: Some checkup and repair tools require an Internet connection. HP also provides additional tools that do not require an Internet connection.
NOTE: Some checkup and repair tools require an Internet connection. HP also provides additional tools that do not require an Internet connection.
●Contact HP support. For U.S. support, go to http://www.hp.com/go/contactHP. For worldwide support, go to http://welcome.hp.com/country/us/en/wwcontact_us.html.
Choose from the following types of support: ◦ Chat online with an HP technician.
![]() NOTE: When chat is not available in a particular language, it is available in English.
NOTE: When chat is not available in a particular language, it is available in English.
◦Find HP support worldwide telephone numbers.
◦Locate an HP service center.
Resolving issues
The following sections describe several common issues and solutions.
The computer is unable to start up
If the computer does not turn on when you press the power button, the following suggestions may help you determine why the computer does not start up:
●If the computer is plugged into an AC outlet, plug another electrical device into the outlet to be sure that the outlet is providing adequate power.
![]() NOTE: Use only the AC adapter provided with the computer or one approved by HP for this computer.
NOTE: Use only the AC adapter provided with the computer or one approved by HP for this computer.
●If the computer is plugged into an external power source other than an AC outlet, plug the computer into an AC outlet using the AC adapter. Be sure that the power cord and AC adapter connections are secure.
The computer screen is blank
If the screen is blank but you have not turned off the computer, one or more of these settings may be the cause:
●The computer may be in the Sleep state. To exit Sleep, briefly press the power button. Sleep is an
●The computer may not be set to display the image on the computer screen. To transfer the image to the computer screen, press fn+f4. On most models, when an optional external display, such as a monitor, is