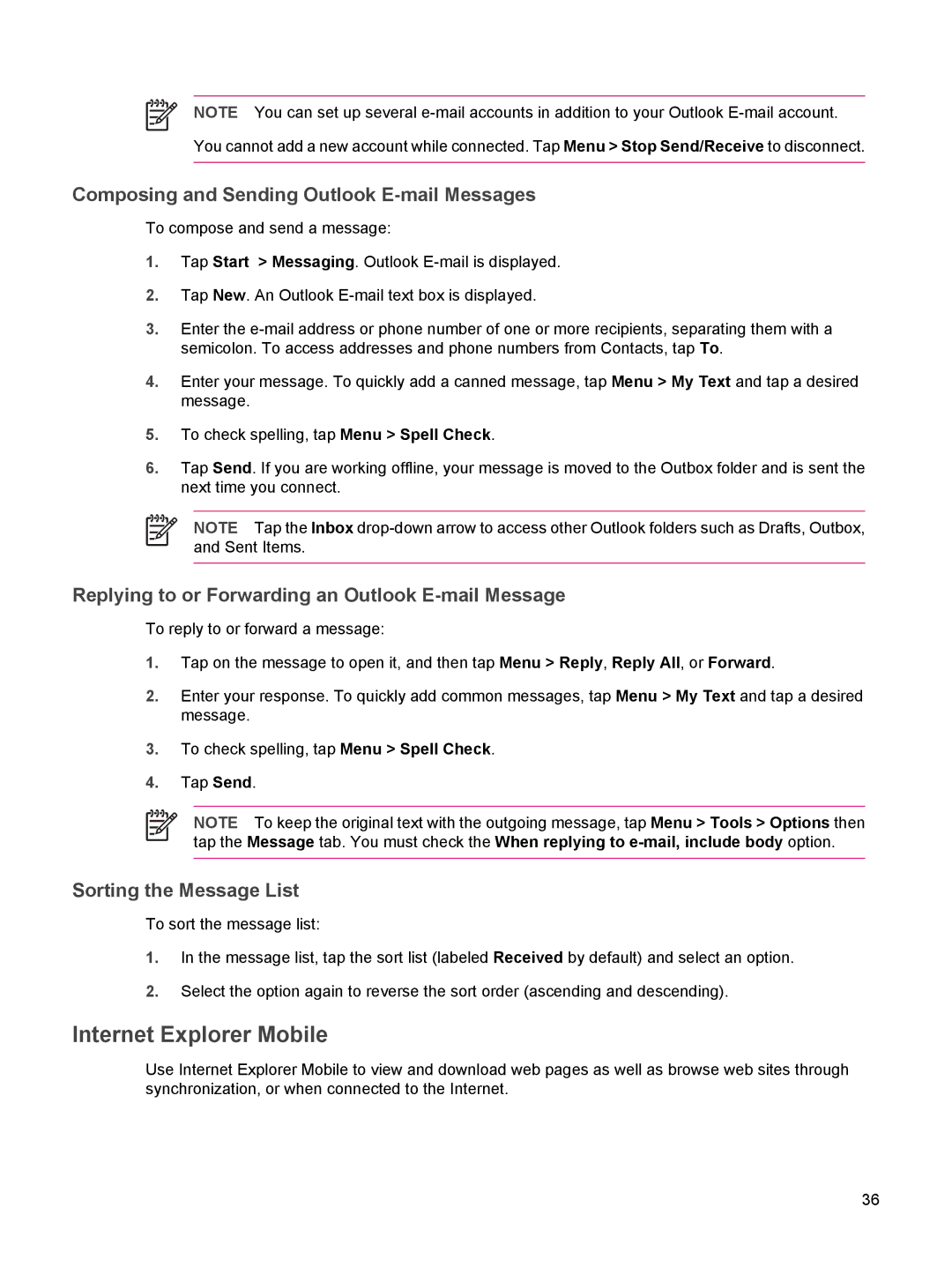NOTE You can set up several
You cannot add a new account while connected. Tap Menu > Stop Send/Receive to disconnect.
Composing and Sending Outlook E-mail Messages
To compose and send a message:
1.Tap Start > Messaging. Outlook
2.Tap New. An Outlook
3.Enter the
4.Enter your message. To quickly add a canned message, tap Menu > My Text and tap a desired message.
5.To check spelling, tap Menu > Spell Check.
6.Tap Send. If you are working offline, your message is moved to the Outbox folder and is sent the next time you connect.
NOTE Tap the Inbox
Replying to or Forwarding an Outlook E-mail Message
To reply to or forward a message:
1.Tap on the message to open it, and then tap Menu > Reply, Reply All, or Forward.
2.Enter your response. To quickly add common messages, tap Menu > My Text and tap a desired message.
3.To check spelling, tap Menu > Spell Check.
4.Tap Send.
NOTE To keep the original text with the outgoing message, tap Menu > Tools > Options then tap the Message tab. You must check the When replying to
Sorting the Message List
To sort the message list:
1.In the message list, tap the sort list (labeled Received by default) and select an option.
2.Select the option again to reverse the sort order (ascending and descending).
Internet Explorer Mobile
Use Internet Explorer Mobile to view and download web pages as well as browse web sites through synchronization, or when connected to the Internet.
36