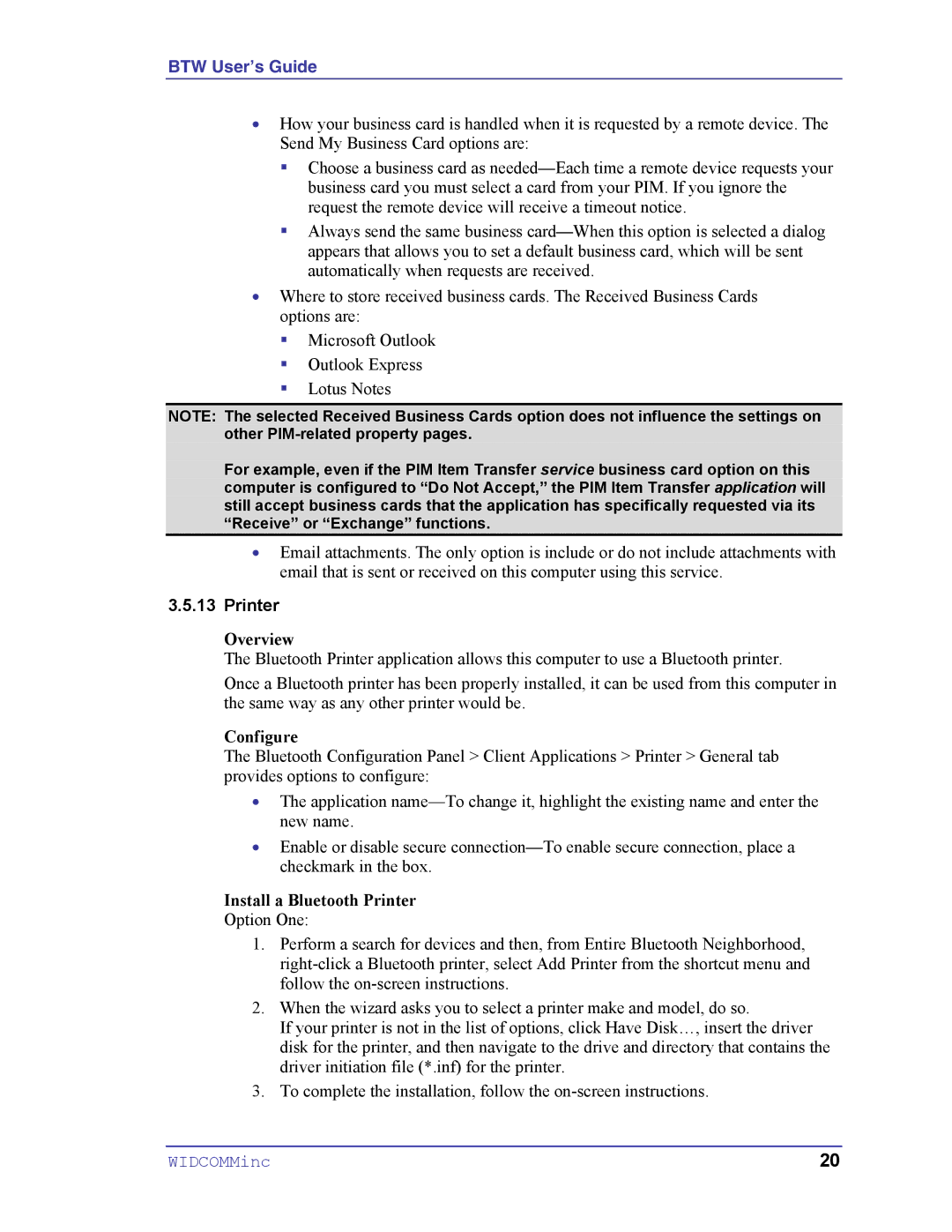BTW User’s Guide
•How your business card is handled when it is requested by a remote device. The Send My Business Card options are:
!Choose a business card as
!Always send the same business
•Where to store received business cards. The Received Business Cards options are:
!Microsoft Outlook
!Outlook Express
!Lotus Notes
NOTE: The selected Received Business Cards option does not influence the settings on other
For example, even if the PIM Item Transfer service business card option on this computer is configured to “Do Not Accept,” the PIM Item Transfer application will still accept business cards that the application has specifically requested via its “Receive” or “Exchange” functions.
•Email attachments. The only option is include or do not include attachments with email that is sent or received on this computer using this service.
3.5.13Printer
Overview
The Bluetooth Printer application allows this computer to use a Bluetooth printer.
Once a Bluetooth printer has been properly installed, it can be used from this computer in the same way as any other printer would be.
Configure
The Bluetooth Configuration Panel > Client Applications > Printer > General tab provides options to configure:
•The application
•Enable or disable secure
Install a Bluetooth Printer
Option One:
1.Perform a search for devices and then, from Entire Bluetooth Neighborhood,
2.When the wizard asks you to select a printer make and model, do so.
If your printer is not in the list of options, click Have Disk…, insert the driver disk for the printer, and then navigate to the drive and directory that contains the driver initiation file (*.inf) for the printer.
3.To complete the installation, follow the
WIDCOMMinc | 20 |