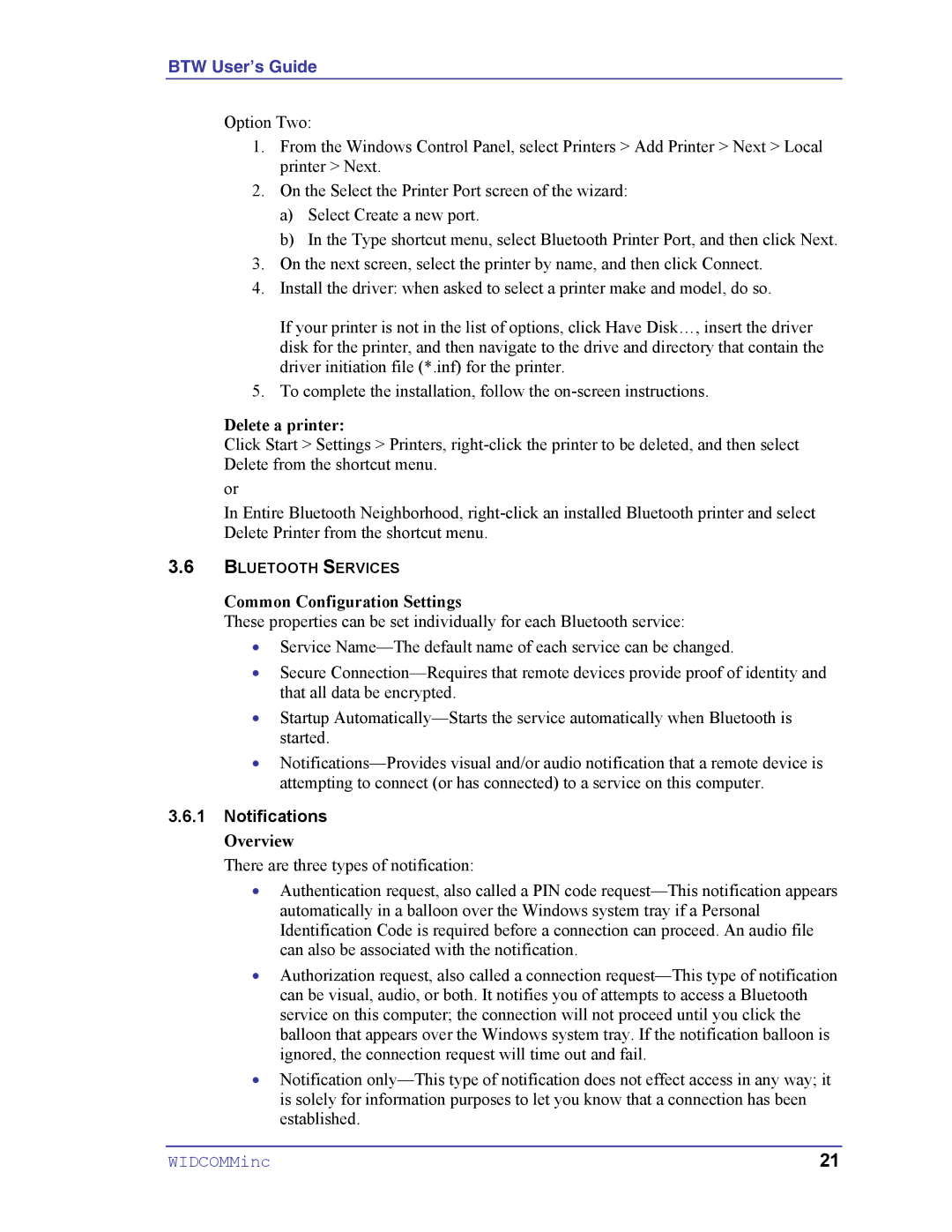BTW User’s Guide
Option Two:
1.From the Windows Control Panel, select Printers > Add Printer > Next > Local printer > Next.
2.On the Select the Printer Port screen of the wizard:
a)Select Create a new port.
b)In the Type shortcut menu, select Bluetooth Printer Port, and then click Next.
3.On the next screen, select the printer by name, and then click Connect.
4.Install the driver: when asked to select a printer make and model, do so.
If your printer is not in the list of options, click Have Disk…, insert the driver disk for the printer, and then navigate to the drive and directory that contain the driver initiation file (*.inf) for the printer.
5.To complete the installation, follow the on-screen instructions.
Delete a printer:
Click Start > Settings > Printers, right-click the printer to be deleted, and then select Delete from the shortcut menu.
or
In Entire Bluetooth Neighborhood, right-click an installed Bluetooth printer and select Delete Printer from the shortcut menu.
3.6BLUETOOTH SERVICES
Common Configuration Settings
These properties can be set individually for each Bluetooth service:
•Service Name—The default name of each service can be changed.
•Secure Connection—Requires that remote devices provide proof of identity and that all data be encrypted.
•Startup Automatically—Starts the service automatically when Bluetooth is started.
•Notifications—Provides visual and/or audio notification that a remote device is attempting to connect (or has connected) to a service on this computer.
3.6.1Notifications
Overview
There are three types of notification:
•Authentication request, also called a PIN code request—This notification appears automatically in a balloon over the Windows system tray if a Personal Identification Code is required before a connection can proceed. An audio file can also be associated with the notification.
•Authorization request, also called a connection request—This type of notification can be visual, audio, or both. It notifies you of attempts to access a Bluetooth service on this computer; the connection will not proceed until you click the balloon that appears over the Windows system tray. If the notification balloon is ignored, the connection request will time out and fail.
•Notification only—This type of notification does not effect access in any way; it is solely for information purposes to let you know that a connection has been established.