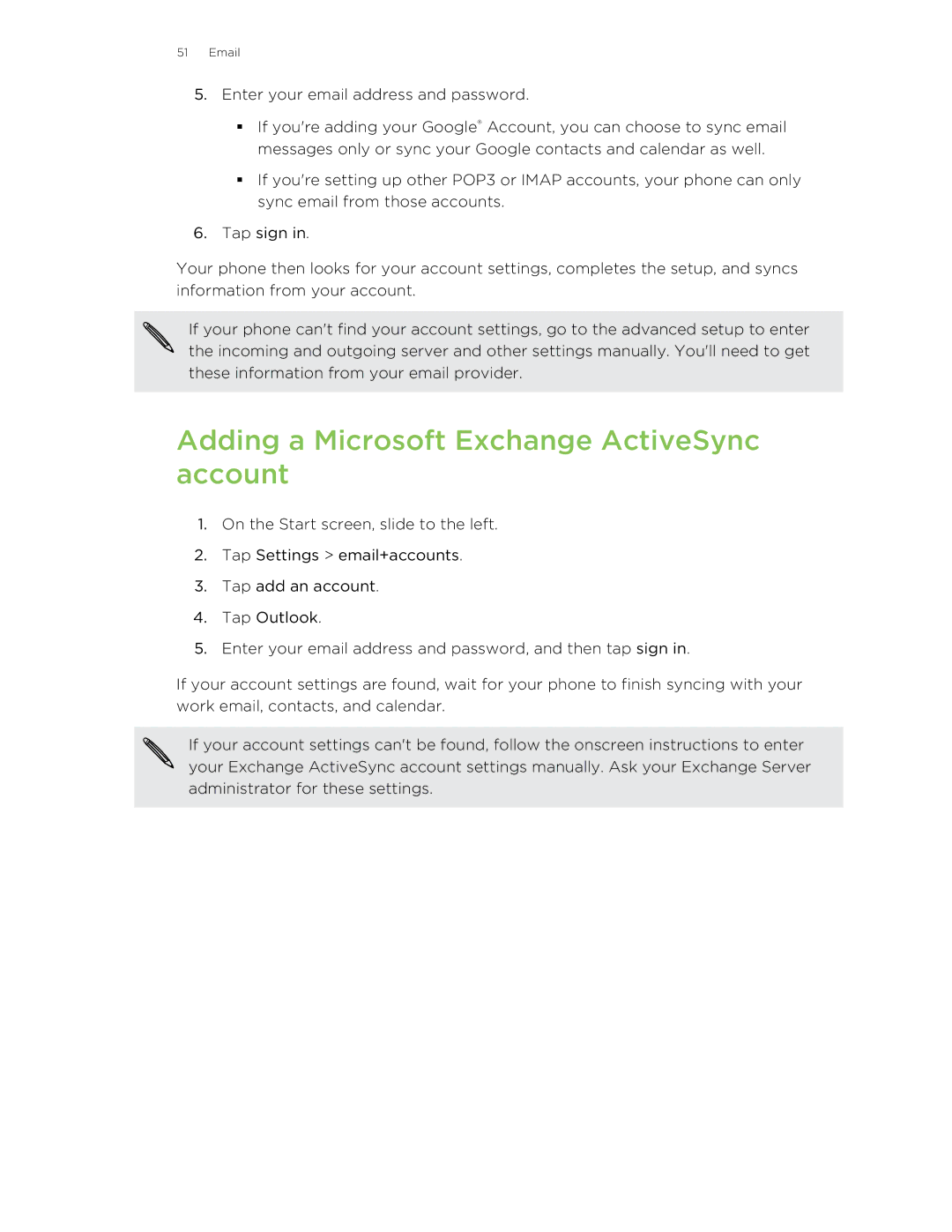Windows Phone 8S by HTC
Contents
Photos, videos, and music
Sync and Backup
Trademarks and copyrights Index
Conventions used in this guide
Other helpful resources
Your phone
Unboxing
Removing the bottom cover
Bottom cover
SIM card
Replacing the bottom cover
Inserting the SIM card
Storage card
Removing the SIM card
Inserting the storage card
Removing the storage card
Unmounting the storage card
Charging the battery
Battery
Switching the power on or off
Switching the power on
Switching the power off
Setting up an account
Setting up your phone
Setting up your phone for the first time
Account setup
Getting contacts into your phone
Syncing an account
Deleting an account
Your first week with your new phone
Features youll enjoy
Unpinning a tile
Start screen
Rearranging and resizing tiles
Pinning items to the Start screen
Tap
Touch gestures
Drag
Motion gestures
Pick up to lower volume
Silencing your ringer
Adjusting the volume
Lock screen
Sleep mode
Switching to Sleep mode
Waking up from Sleep mode
Changing the ringtone
Changing your lock screen wallpaper
Customizing your lock screen notifications
Switching between apps
Changing the theme
Taking a screenshot
Using speech on your phone
Turning on more speech commands
Windows Store
Your first week with your new phone
Viewfinder screen
Changing settings
Camera
Camera basics
Recording video
Taking a photo
After capturing
Making an international call
Phone calls
Making a call
Making an emergency call
What can I do during a call?
Receiving calls
Muting the microphone during a call
Switching between calls
Starting a conference call
Putting a call on hold
Call history
Checking calls in the call history
Clearing the call history
Turning airplane mode on or off
Adding a new contact
People
Keeping in touch
Importing contacts from your SIM card
Unlinking contact profiles
Jumping to a section in the contacts list
Filtering your contacts list
Merging contact profiles
Deleting a contact
Searching, editing or deleting
Searching for a contact
Editing a contacts information
Rearranging room tiles
Sharing with a group of contacts in real-time
Creating a new room
Inviting contacts to a room
Creating a new group
Organizing your contacts into groups
Managing a room
Leaving a room
Rearranging group tiles
Adding contacts to a group
Removing a contact from a group
Changing a members contact preference
Commenting on a post
What is the Me tile?
Posting to social networks
Posting a message
Checking
Filtering social updates
Turning caps lock on
Using the onscreen keyboard
Entering numbers and symbols
Keyboard
Entering words with predictive text
Changing the keyboard language
Moving the cursor
Texting and chatting in one place
Messaging
Sharing pictures, videos, and more in a message
Setting your chat status
Viewing and replying to a message
Deleting a message
Managing conversations
Copying and pasting a message
Forwarding a message
Adding a POP3/IMAP email account
Adding your Microsoft account
Adding a Microsoft Exchange ActiveSync account
Checking email
Replying or forwarding email
Linking inboxes as one
Resuming an email draft
Setting the priority for an email message
Sending email
Saving or discarding the email
Deleting, moving, flagging, or marking one email
Changing email account settings
Switching to another mail folder
Managing email messages
Adding a photo to your favorites
Photos, videos, and music
Photos
About the Photos hub
Using Photo Enhancer
Changing the background on the Photos hub
Sharing
Copying and deleting music
Music + Videos
Playing music, videos, and podcasts
Making your music sound better
Storage
Types of storage
Freeing up phone storage
Checking phone and SD card storage
Keeping tabs on phone storage
Erasing the SD card
Sync and Backup
Keeping things in sync
Backing up your files
Turning the data connection on or off
Using Connection Setup
Internet connections
Data connection
Enabling data roaming
Wi-Fi
Adding a new access point
Connecting to a Wi-Fi network
Disconnecting from a Wi-Fi network
Connecting to a hidden Wi-Fi network
Using your phone as a mobile hotspot
Search and Web browser
Ways you can search the Web
Searching for information
Searching by scanning a barcode, book, CD, or DVD cover
Scanning codes, tags, and text
Scanning a QR Code
Scanning a Microsoft Tag
Searching by scanning text
Copying and pasting scanned text
Selecting from previous image search results
Sharing a link
Using tabs to open multiple web pages
Opening and navigating web pages
Opening a web
Music search
Searching for recorded music thats playing
Selecting from previous music search results
Location services
Maps and location
Maps
Finding an address or place
Finding your location
Sharing an address
What are pushpins?
Downloading and managing maps
Getting directions
Finding places in another location
Local Scout
About Local Scout
Finding places near your location
Maps and location
Calendar
What you can do in Calendar
Creating a calendar appointment
Creating a new to-do task
Quickly creating an appointment on a time slot
Sending an invitation
Displaying and syncing calendars
Showing or hiding calendars
Choosing which calendars are synced on your phone
More apps
What can I do in the HTC hub?
Checking weather
Keeping track of your stocks
Want instant updates to just one stock quote or index?
Reading news feeds
Want instant updates to a subscribed news channel?
Whats in the Office hub?
What types of files can be opened in Office Mobile?
Creating and editing Office documents
Adding a SharePoint site
Xbox Live in the Games hub
Downloading and installing Xbox Extras
Bluetooth
Connecting a Bluetooth accessory
Disconnecting a Bluetooth accessory
Unpairing
Settings
Attentive phone features
Turning Battery Saver on
Changing sound settings
Changing display settings
Managing apps
Accessibility settings
Changing application settings
Changing the language
Checking phone info
Uninstalling an app
Restoring a SIM card that has been locked out
Protecting your phone with a password
Security
Protecting your SIM card with a PIN
Setting up Kids Corner
Making your phone safe for kids
Launching Kids Corner
Closing and disabling Kids Corner
Setting update notification and downloading option
Update and reset
How to get and install updates
Preparing for a software update
Correcting the date and time
Installing an update
Factory reset
Performing a factory reset via settings
Performing a factory reset using phone buttons
Trademarks and copyrights
Index
Symbols
Index
Index