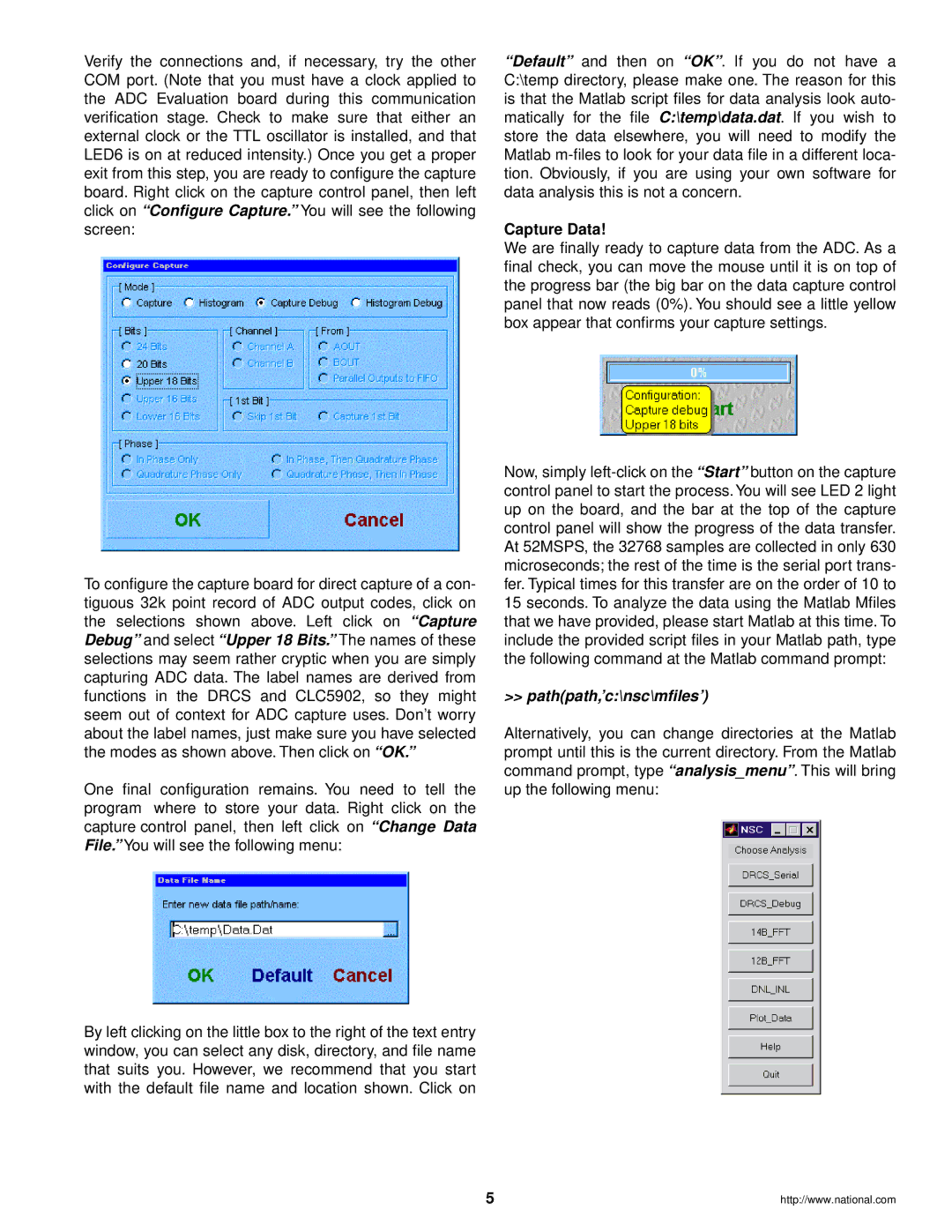Verify the connections and, if necessary, try the other COM port. (Note that you must have a clock applied to the ADC Evaluation board during this communication verification stage. Check to make sure that either an external clock or the TTL oscillator is installed, and that LED6 is on at reduced intensity.) Once you get a proper exit from this step, you are ready to configure the capture board. Right click on the capture control panel, then left click on “Configure Capture.” You will see the following screen:
To configure the capture board for direct capture of a con- tiguous 32k point record of ADC output codes, click on the selections shown above. Left click on “Capture Debug” and select “Upper 18 Bits.” The names of these selections may seem rather cryptic when you are simply capturing ADC data. The label names are derived from functions in the DRCS and CLC5902, so they might seem out of context for ADC capture uses. Don’t worry about the label names, just make sure you have selected the modes as shown above. Then click on “OK.”
One final configuration remains. You need to tell the program where to store your data. Right click on the capture control panel, then left click on “Change Data File.” You will see the following menu:
By left clicking on the little box to the right of the text entry window, you can select any disk, directory, and file name that suits you. However, we recommend that you start with the default file name and location shown. Click on
“Default” and then on “OK”. If you do not have a C:\temp directory, please make one. The reason for this is that the Matlab script files for data analysis look auto- matically for the fileC:\temp\data.dat. If you wish to store the data elsewhere, you will need to modify the Matlab
Capture Data!
We are finally ready to capture data from the ADC. As a final check, you can move the mouse until it is on top of the progress bar (the big bar on the data capture control panel that now reads (0%). You should see a little yellow box appear that confirms your capture settings.
Now, simply
>> path(path,’c:\nsc\mfiles’)
Alternatively, you can change directories at the Matlab prompt until this is the current directory. From the Matlab command prompt, type “analysis_menu”. This will bring up the following menu:
5 | http://www.national.com |