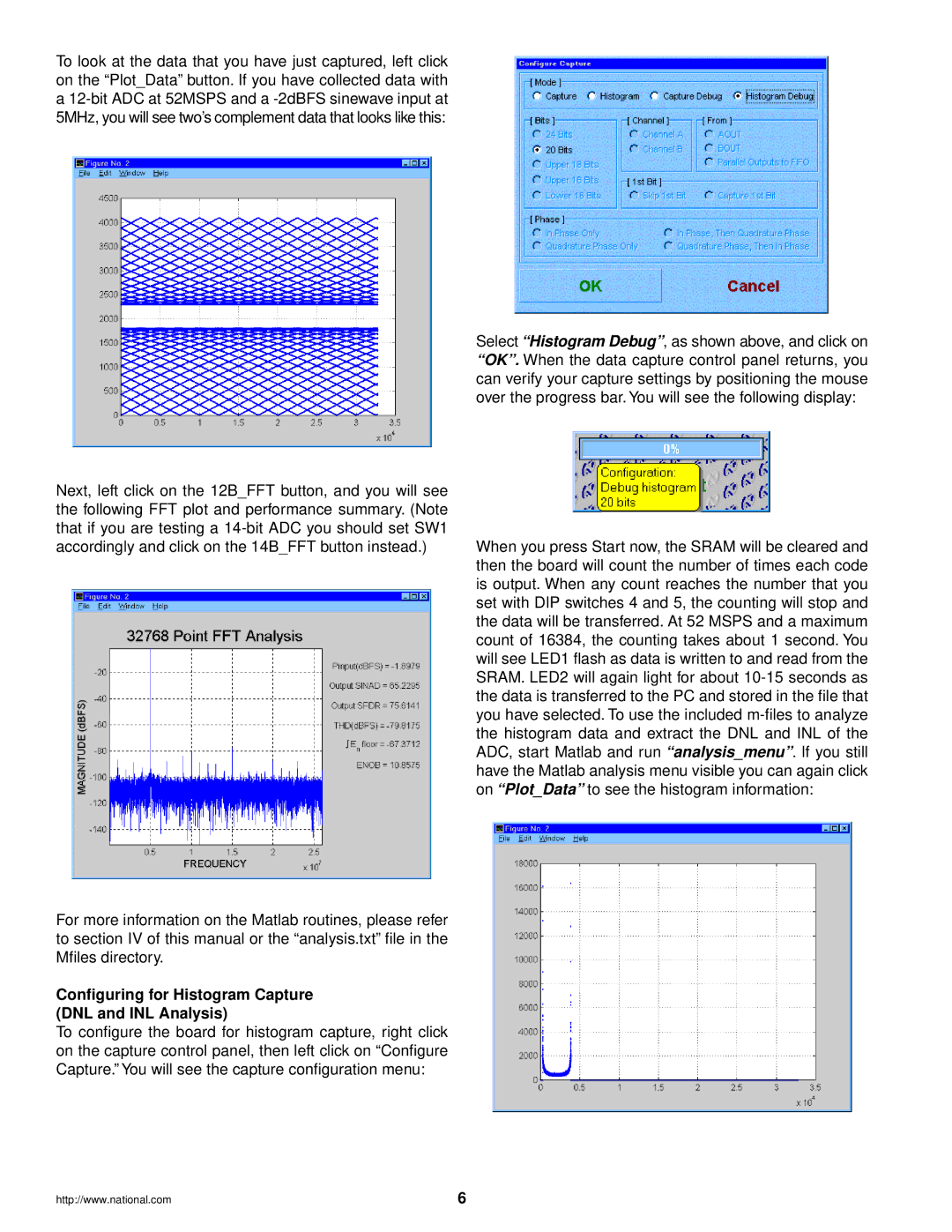To look at the data that you have just captured, left click on the “Plot_Data” button. If you have collected data with a
Select “Histogram Debug”, as shown above, and click on “OK”. When the data capture control panel returns, you can verify your capture settings by positioning the mouse over the progress bar. You will see the following display:
Next, left click on the 12B_FFT button, and you will see the following FFT plot and performance summary. (Note that if you are testing a
For more information on the Matlab routines, please refer to section IV of this manual or the “analysis.txt” file in the Mfiles directory.
Configuring for Histogram Capture (DNL and INL Analysis)
To configure the board for histogram capture, right click on the capture control panel, then left click on “Configure Capture.” You will see the capture configuration menu:
When you press Start now, the SRAM will be cleared and then the board will count the number of times each code is output. When any count reaches the number that you set with DIP switches 4 and 5, the counting will stop and the data will be transferred. At 52 MSPS and a maximum count of 16384, the counting takes about 1 second. You will see LED1 flash as data is written to and read from the SRAM. LED2 will again light for about
http://www.national.com | 6 |