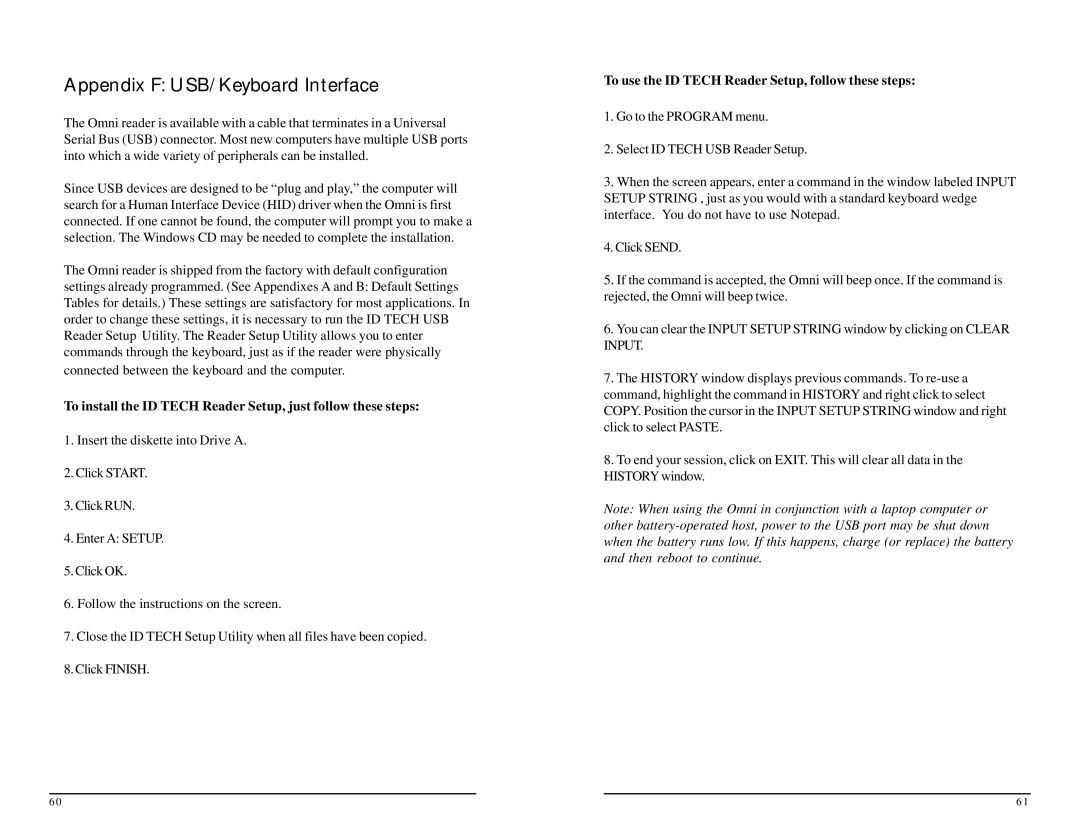30, 70, 60, 80, 50 specifications
ID Tech is a leading provider of payment solutions, and their ID Tech 70, 30, 50, 25, and 60 series terminals represent the forefront of mobile and secure payment technology. Each model in this series is designed with unique features catering to various business needs, ensuring that payment processing remains seamless and efficient.The ID Tech 70 is characterized by its robust construction and reliability, making it suitable for both retail and hospitality sectors. It supports various payment methods, including magnetic stripe, EMV chip cards, and contactless payments, ensuring a versatile solution for modern businesses. One of its standout features is the dual interface, which allows for quick transactions while enhancing security through encryption technologies.
Moving to the ID Tech 30, this model is known for its compact design and portability, making it an excellent choice for businesses on the go. Its lightweight nature does not compromise functionality, as it supports all traditional forms of payment along with NFC-enabled transactions. The integration capabilities of the ID Tech 30 are impressive, allowing businesses to easily connect to existing POS systems or mobile devices.
The ID Tech 50 is designed for a more demanding environment, with an emphasis on durability and advanced security features. It includes advanced encryption and tokenization to protect sensitive cardholder information during transactions. Additionally, its large display screen improves user interaction, and its ergonomic design ensures comfort during prolonged usage.
The ID Tech 25 is an entry-level model that offers essential functionalities at an affordable price point. It supports magnetic stripe and EMV payments, making it a solid choice for small businesses looking to upgrade their payment systems without overspending. The ID Tech 25’s simplicity allows for quick setup and ease of use, which is ideal for businesses new to digital payments.
Finally, the ID Tech 60 is a premium solution featuring advanced payment technology coupled with a larger interface for showcasing promotional content. It supports multi-currency transactions, making it perfect for businesses with international customers. Its enhanced security measures ensure protection against fraud, while the integration of loyalty programs adds further value to the customer experience.
In summary, the ID Tech series, with its 70, 30, 50, 25, and 60 models, offers a comprehensive range of payment solutions tailored to various business needs. Each terminal provides unique features and cutting-edge technologies, ensuring secure and efficient payment processing suitable for any environment. With ongoing innovations in payment technology, ID Tech remains a trusted choice for businesses aiming to stay ahead in the digital payment landscape.