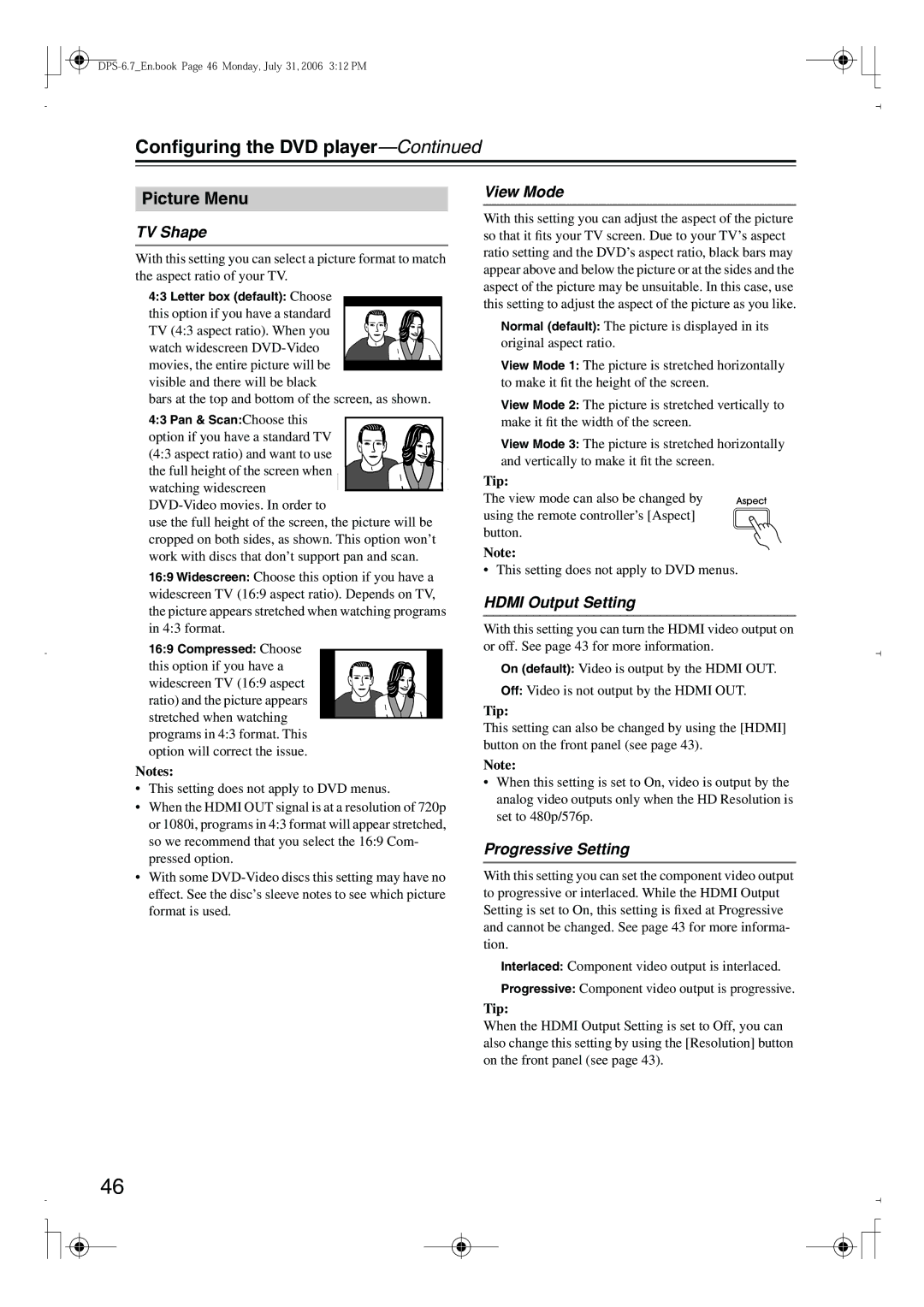Configuring the DVD player—Continued
Picture Menu
TV Shape
With this setting you can select a picture format to match the aspect ratio of your TV.
4:3 Letter box (default): Choose
this option if you have a standard TV (4:3 aspect ratio). When you watch widescreen
bars at the top and bottom of the screen, as shown. 4:3 Pan & Scan:Choose this
option if you have a standard TV (4:3 aspect ratio) and want to use the full height of the screen when watching widescreen
use the full height of the screen, the picture will be cropped on both sides, as shown. This option won’t work with discs that don’t support pan and scan.
16:9 Widescreen: Choose this option if you have a widescreen TV (16:9 aspect ratio). Depends on TV, the picture appears stretched when watching programs in 4:3 format.
16:9 Compressed: Choose this option if you have a widescreen TV (16:9 aspect ratio) and the picture appears stretched when watching programs in 4:3 format. This option will correct the issue.
Notes:
•This setting does not apply to DVD menus.
•When the HDMI OUT signal is at a resolution of 720p or 1080i, programs in 4:3 format will appear stretched, so we recommend that you select the 16:9 Com- pressed option.
•With some
View Mode
With this setting you can adjust the aspect of the picture so that it fits your TV screen. Due to your TV’s aspect ratio setting and the DVD’s aspect ratio, black bars may appear above and below the picture or at the sides and the aspect of the picture may be unsuitable. In this case, use this setting to adjust the aspect of the picture as you like.
Normal (default): The picture is displayed in its original aspect ratio.
View Mode 1: The picture is stretched horizontally to make it fit the height of the screen.
View Mode 2: The picture is stretched vertically to make it fit the width of the screen.
View Mode 3: The picture is stretched horizontally and vertically to make it fit the screen.
Tip:
The view mode can also be changed by using the remote controller’s [Aspect] button.
Note:
• This setting does not apply to DVD menus.
HDMI Output Setting
With this setting you can turn the HDMI video output on or off. See page 43 for more information.
On (default): Video is output by the HDMI OUT.
Off: Video is not output by the HDMI OUT.
Tip:
This setting can also be changed by using the [HDMI] button on the front panel (see page 43).
Note:
•When this setting is set to On, video is output by the analog video outputs only when the HD Resolution is set to 480p/576p.
Progressive Setting
With this setting you can set the component video output to progressive or interlaced. While the HDMI Output Setting is set to On, this setting is fixed at Progressive and cannot be changed. See page 43 for more informa- tion.
Interlaced: Component video output is interlaced.
Progressive: Component video output is progressive.
Tip:
When the HDMI Output Setting is set to Off, you can also change this setting by using the [Resolution] button on the front panel (see page 43).
46