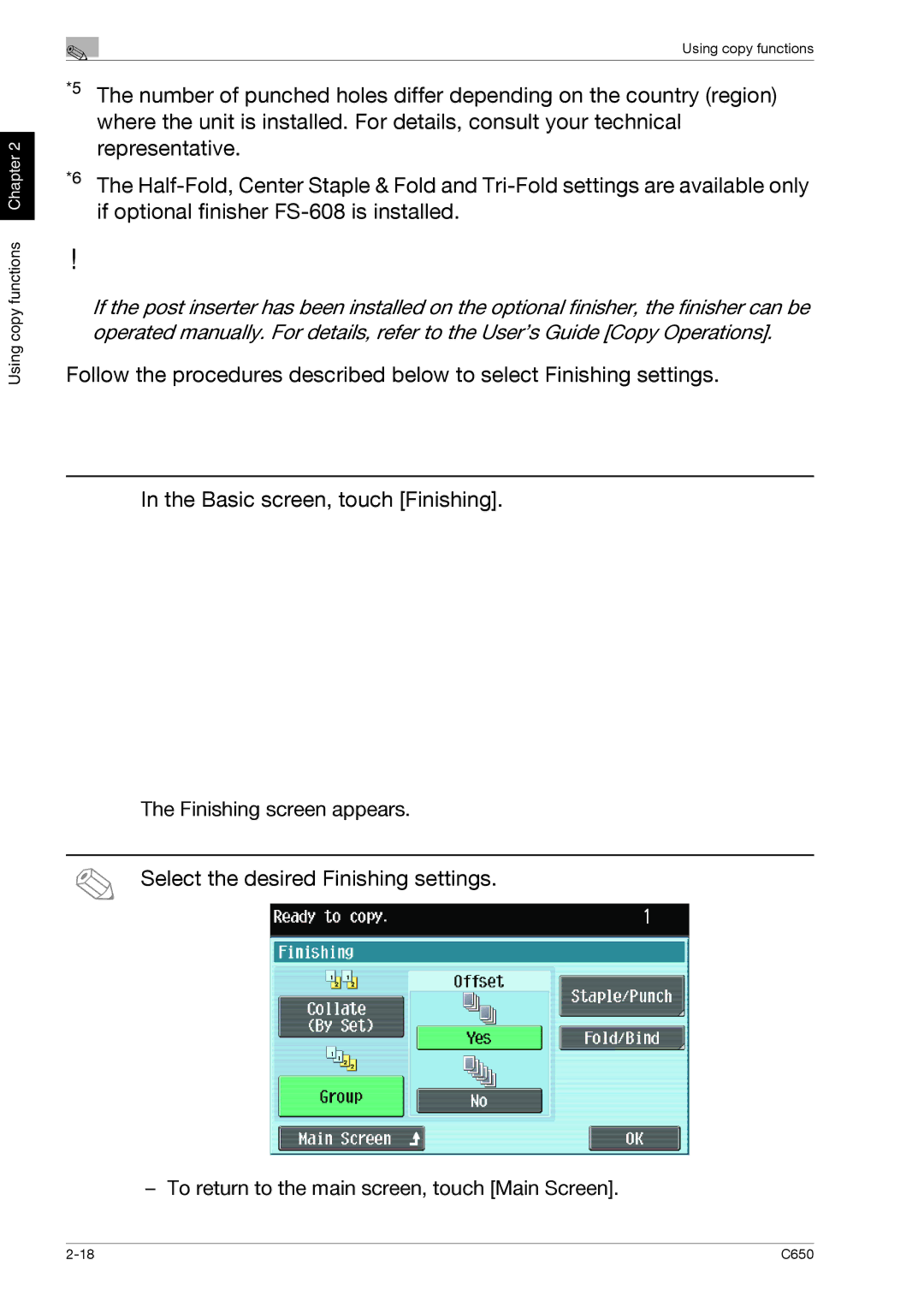User’s Guide Enlarge Display Operations
Explanation of manual conventions
Introduction
C650
Contents
General fax/scan operation Specifying a destination
Selecting Finishing settings
Using a program Checking the destinations
Logging on and logging off
When a logon screen appears
C650
Before use
Names of control panel parts and their functions
Before use
Before use
Control panel
Adjusting the angle of the control panel
To adjust the angle of the control panel
Then tilt the panel to the left
Press the Enlarge Display key in the control panel
Screens in Enlarge Display mode
Displaying screens in Enlarge Display mode
Desired screen
Detail
Icons that appear in the screen
Touch panel
Touch panel operation
Paper type icons
Paper type icons that appear
Paper supply icons
Slide the lateral guides against the edges of the document
Feeding the document
Loading the document into the ADF
With the side to be scanned faces up
Close the ADF
Placing the document on the original glass
Faces down
Lift open the ADF
Copying documents of mixed sizes Mixed Original setting
Specifying document settings
Main screen, touch the Original/Density tab
Position the document to be copied
Loading folded documents Z-Folded Original setting
Touch Mixed Original
Touch Z-Folded Original
Original/Density tab
Basic screen, touch Duplex/Combine. Otherwise, touch
Touch OK
Touch Original Direction
From the Original/Density screen
Basic screen, touch Duplex/Combine. Otherwise touch
Duplex/Combine screen, touch Original Binding Pos
Before use Chapter
Using copy functions
Display key
Specify the desired copy settings
General copy operation
Press the Start key
Using the keypad, type in the desired number of copies
Basic screen, touch Color
Selecting a Color setting
Select the desired Color setting
Basic screen, touch Paper
Selecting the Paper settings
Automatically selecting the paper size Auto Paper setting
Touch Auto
Manually selecting the desired paper size
Select the paper tray loaded with paper of the desired size
Zoom ratio can be specified in any of the following ways
Specifying a Zoom setting
Basic screen, touch Zoom
Selecting a zoom ratio
Touch the button for the desired zoom ratio
Be printed as desired
Selecting document and copy settings
Document orientation Original Direction settings on
Not be printed as desired
Basic screen, touch Duplex/Combine
Selecting single-sided or double-sided copies
Touch Original Copy
Touch Close
Touch the button for the desired settings, and then touch OK
Touch Combine
Selecting a combined copy setting
Touch 2in1, and then touch OK
Selecting Finishing settings
Basic screen, touch Finishing
Select the desired Finishing settings
Selecting the finishing method
Touch Staple/Punch
Selecting Staple/Punch settings
Select the desired position
Setting
Otherwise, touch Main Screen
Touch Fold/Bind
Selecting a folding or binding setting
Select the desired settings
Touch OK, and then touch OK in the next screen that appears
Selecting not to rotate the image
Selecting the quality of the document
Loaded document
Touch the Original/Density tab
Touch Original Type
Original/Density screen appears again
Touch Density
Selecting the density settings
Select the desired Density setting
Adjusting the background density Background Removal settings
Touch Background Removal
Select the desired Background Removal setting
Selecting a Paper Type setting
Touch Paper Type
Settings
Touch the button for the bypass tray, and then touch Change
Printing double-sided copies manually
Loaded
Basic screen, touch Paper
Touch Paper Type
Selecting a Paper Size setting
Touch the button for the bypass tray, and then touch Change
Touch either Auto Detect or select the desired paper size
Touch Paper Size
Otherwise, touch Main Screen
After the current job is finished, the next copy job begins
Specified for the next copy job
Press the Start key
Being printed
Pausing scanning/printing
Check the proof copy
Printing a proof to check the settings Proof Copy
Select the desired copy settings
Press the Proof Copy key
Touch Print
Using fax/scan functions
General fax/scan operation
Using fax/scan functions
Specify the destination
Specify the necessary scanning settings
Detail
Network Fax operations
Specifying a destination
Fax operations
Address Book screen, touch Other Dest
Selecting a destination from the address book
Touch the button for the desired destination type
Touch Close
Selecting a destination from the job log
Touch the Job History tab
Select the desired destination
Selecting a destination with an Ldap search
Touch the Address Search tab
Select the search method
Specify the search conditions, and then touch Start Search
Touch Fax Number
Directly typing in the number
Panel, type in the fax number
Touch OK
Simplex/Duplex
Specifying scanning settings Scan Settings
Touch Scan Settings in the Fax/Scan mode screen
Touch Simplex/Duplex
Select the scanning method
Original Type
Touch Original Type
Resolution
Touch Resolution
Select the resolution
Density
Touch Scan Settings in the Fax/Scan mode screen
XPS
File Type
Touch File Type
Select the file format and the page setting
Color Image Adjust
Select the color type
Touch Image Adjust
Touch Image Adjust
Background Removal Image Adjust
Adjust the density as desired
Touch Scan Size
Scan Size
Select the desired size and orientation
Original Settings
Select the binding position and orientation of the document
These functions can be used together
Touch Original Settings
Select the document settings
Touch the button for the desired program
Using a program
Touch OK or Main Screen
Checking the destinations
Fax/Scan mode screen, touch Dest. Settings
Touch Details, and then check the destination details
Using fax/scan functions Chapter
Logging on and logging off
Touch User Name
When a logon screen appears
When the screen to enter the user name appears
Touch panel, type in the user name, and then touch OK
Using the control panel keypad or the keyboard that appears
Touch Password
Touch panel, type in the password, and then touch OK
Touch Login or press the Access key
Touch Yes, and then touch OK
Access key
Touch Account Name
Touch panel, type in the account name, and then touch OK
Touch panel, type in the password, and then touch OK
Touch Yes, and then touch OK
Http//konicaminolta.com