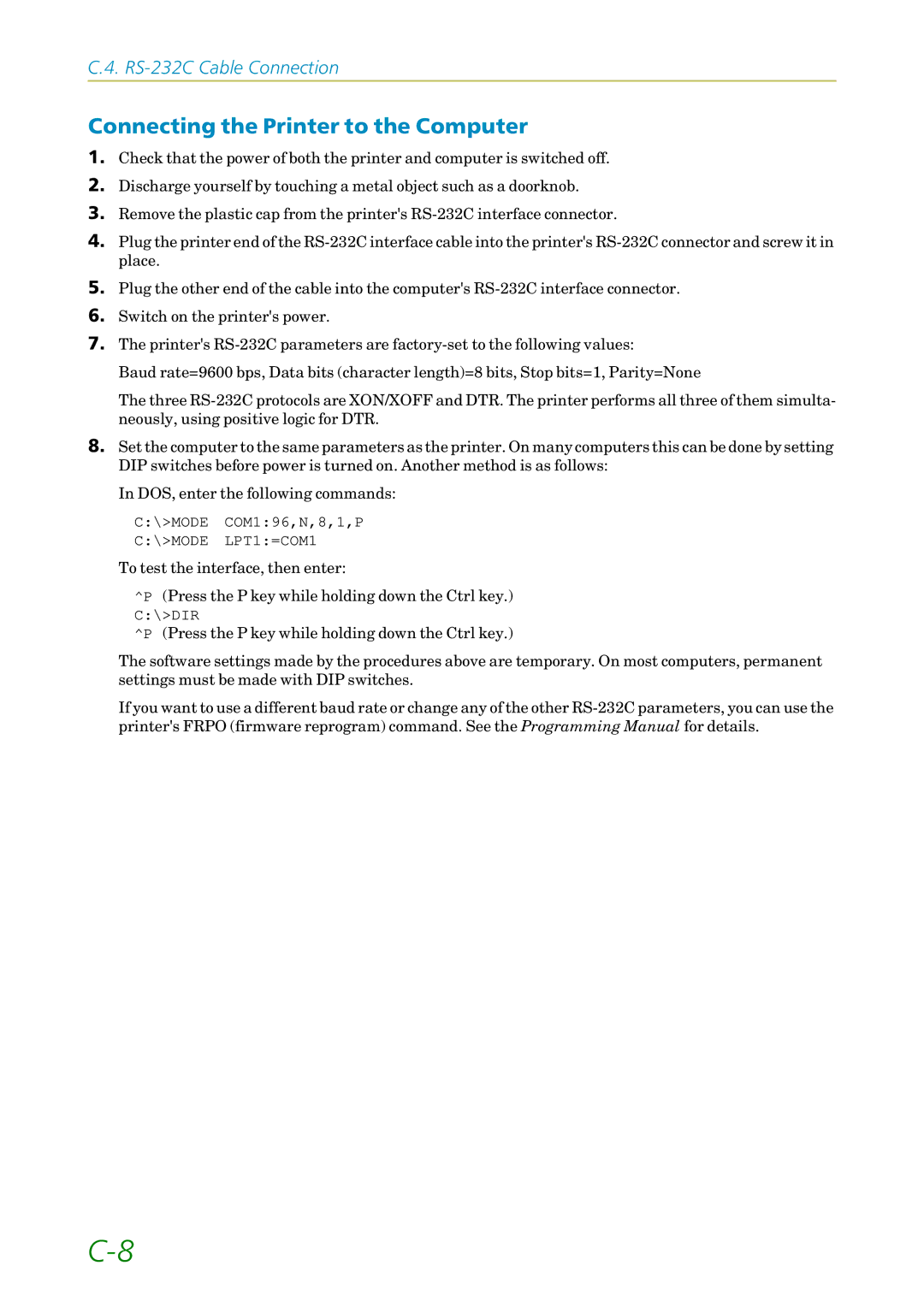C.4. RS-232C Cable Connection
Connecting the Printer to the Computer
1.Check that the power of both the printer and computer is switched off.
2.Discharge yourself by touching a metal object such as a doorknob.
3.Remove the plastic cap from the printer's
4.Plug the printer end of the
5.Plug the other end of the cable into the computer's
6.Switch on the printer's power.
7.The printer's
Baud rate=9600 bps, Data bits (character length)=8 bits, Stop bits=1, Parity=None
The three
8.Set the computer to the same parameters as the printer. On many computers this can be done by setting DIP switches before power is turned on. Another method is as follows:
In DOS, enter the following commands:
C:\>MODE COM1:96,N,8,1,P
C:\>MODE LPT1:=COM1
To test the interface, then enter:
^P (Press the P key while holding down the Ctrl key.)
C:\>DIR
^P (Press the P key while holding down the Ctrl key.)
The software settings made by the procedures above are temporary. On most computers, permanent settings must be made with DIP switches.
If you want to use a different baud rate or change any of the other