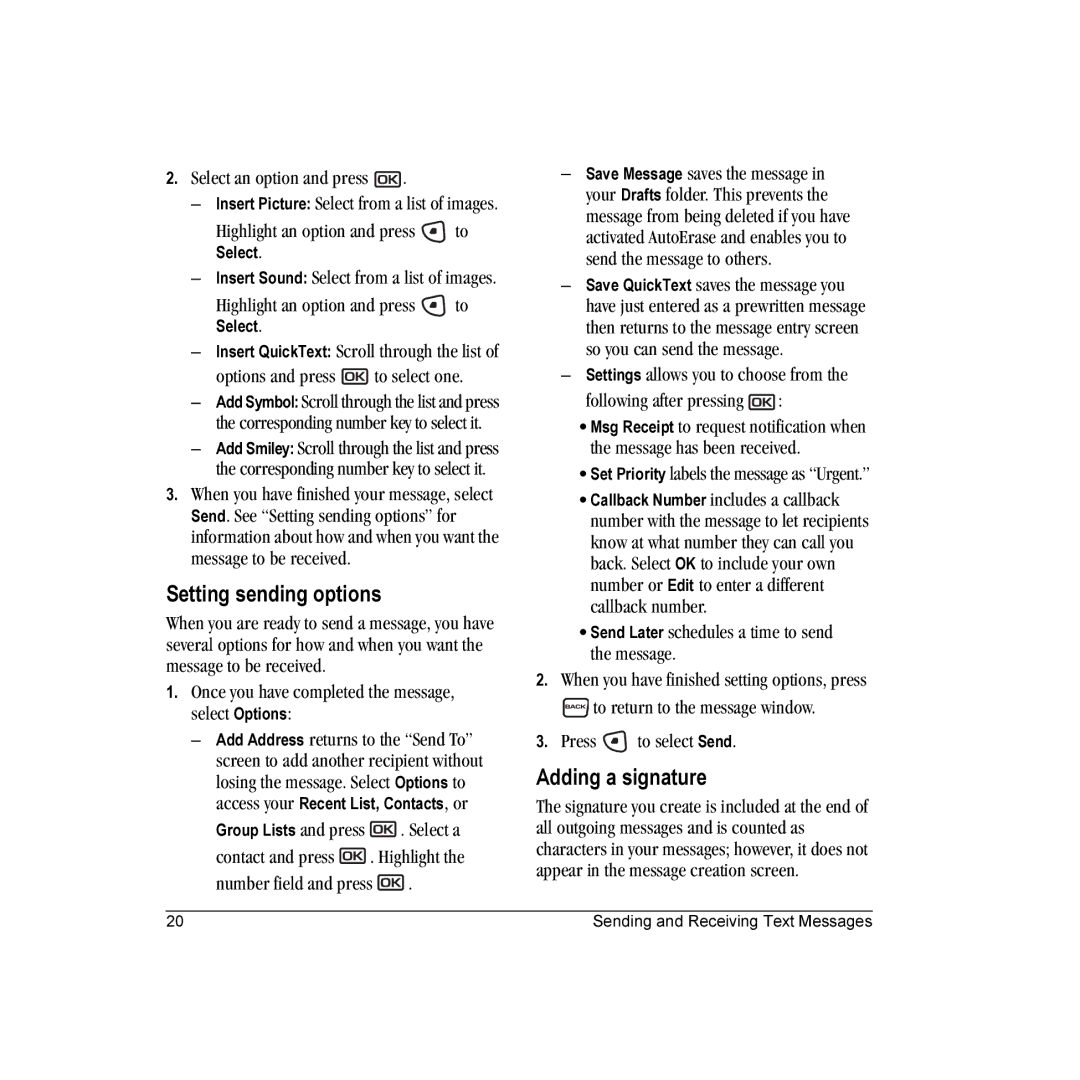2.Select an option and press  .
.
–Insert Picture: Select from a list of images.
Highlight an option and press ![]() to
to
Select.
–Insert Sound: Select from a list of images.
Highlight an option and press ![]() to
to
Select.
–Insert QuickText: Scroll through the list of
options and press  to select one.
to select one.
–Add Symbol: Scroll through the list and press the corresponding number key to select it.
–Add Smiley: Scroll through the list and press the corresponding number key to select it.
3.When you have finished your message, select Send. See “Setting sending options” for information about how and when you want the message to be received.
Setting sending options
When you are ready to send a message, you have several options for how and when you want the message to be received.
1.Once you have completed the message, select Options:
–Add Address returns to the “Send To” screen to add another recipient without losing the message. Select Options to access your Recent List, Contacts, or
Group Lists and press ![]() . Select a
. Select a
contact and press ![]() . Highlight the
. Highlight the
number field and press ![]() .
.
–Save Message saves the message in your Drafts folder. This prevents the message from being deleted if you have activated AutoErase and enables you to send the message to others.
–Save QuickText saves the message you have just entered as a prewritten message then returns to the message entry screen so you can send the message.
–Settings allows you to choose from the
following after pressing ![]() :
:
•Msg Receipt to request notification when the message has been received.
•Set Priority labels the message as “Urgent.”
•Callback Number includes a callback number with the message to let recipients know at what number they can call you back. Select OK to include your own number or Edit to enter a different callback number.
•Send Later schedules a time to send the message.
2.When you have finished setting options, press
![]() to return to the message window.
to return to the message window.
3.Press ![]() to select Send.
to select Send.
Adding a signature
The signature you create is included at the end of all outgoing messages and is counted as characters in your messages; however, it does not appear in the message creation screen.
20 | Sending and Receiving Text Messages |