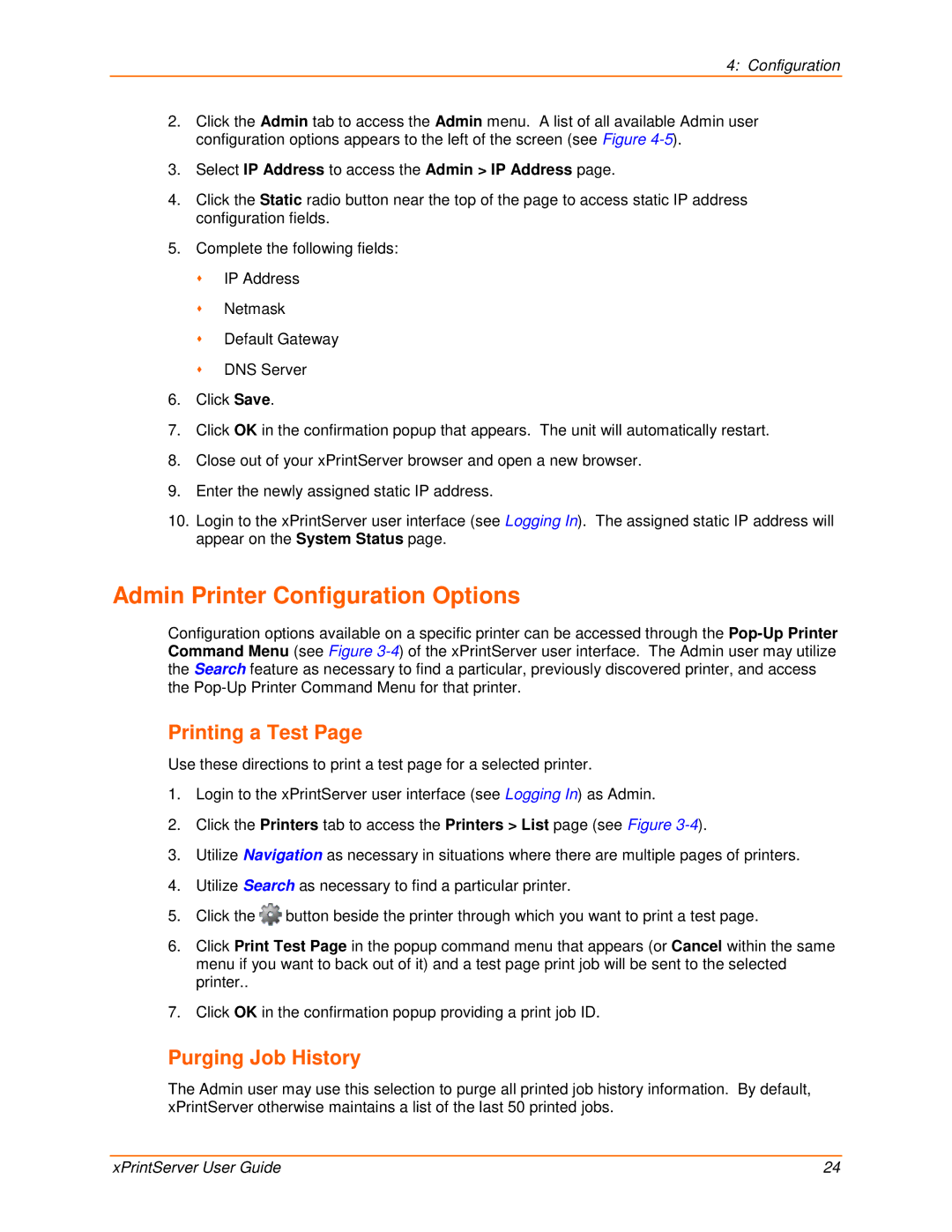4: Configuration
2.Click the Admin tab to access the Admin menu. A list of all available Admin user configuration options appears to the left of the screen (see Figure
3.Select IP Address to access the Admin > IP Address page.
4.Click the Static radio button near the top of the page to access static IP address configuration fields.
5.Complete the following fields:
IP Address
Netmask
Default Gateway
DNS Server
6.Click Save.
7.Click OK in the confirmation popup that appears. The unit will automatically restart.
8.Close out of your xPrintServer browser and open a new browser.
9.Enter the newly assigned static IP address.
10.Login to the xPrintServer user interface (see Logging In). The assigned static IP address will appear on the System Status page.
Admin Printer Configuration Options
Configuration options available on a specific printer can be accessed through the
Printing a Test Page
Use these directions to print a test page for a selected printer.
1.Login to the xPrintServer user interface (see Logging In) as Admin.
2.Click the Printers tab to access the Printers > List page (see Figure
3.Utilize Navigation as necessary in situations where there are multiple pages of printers.
4.Utilize Search as necessary to find a particular printer.
5.Click the ![]() button beside the printer through which you want to print a test page.
button beside the printer through which you want to print a test page.
6.Click Print Test Page in the popup command menu that appears (or Cancel within the same menu if you want to back out of it) and a test page print job will be sent to the selected printer..
7.Click OK in the confirmation popup providing a print job ID.
Purging Job History
The Admin user may use this selection to purge all printed job history information. By default, xPrintServer otherwise maintains a list of the last 50 printed jobs.
xPrintServer User Guide | 24 |