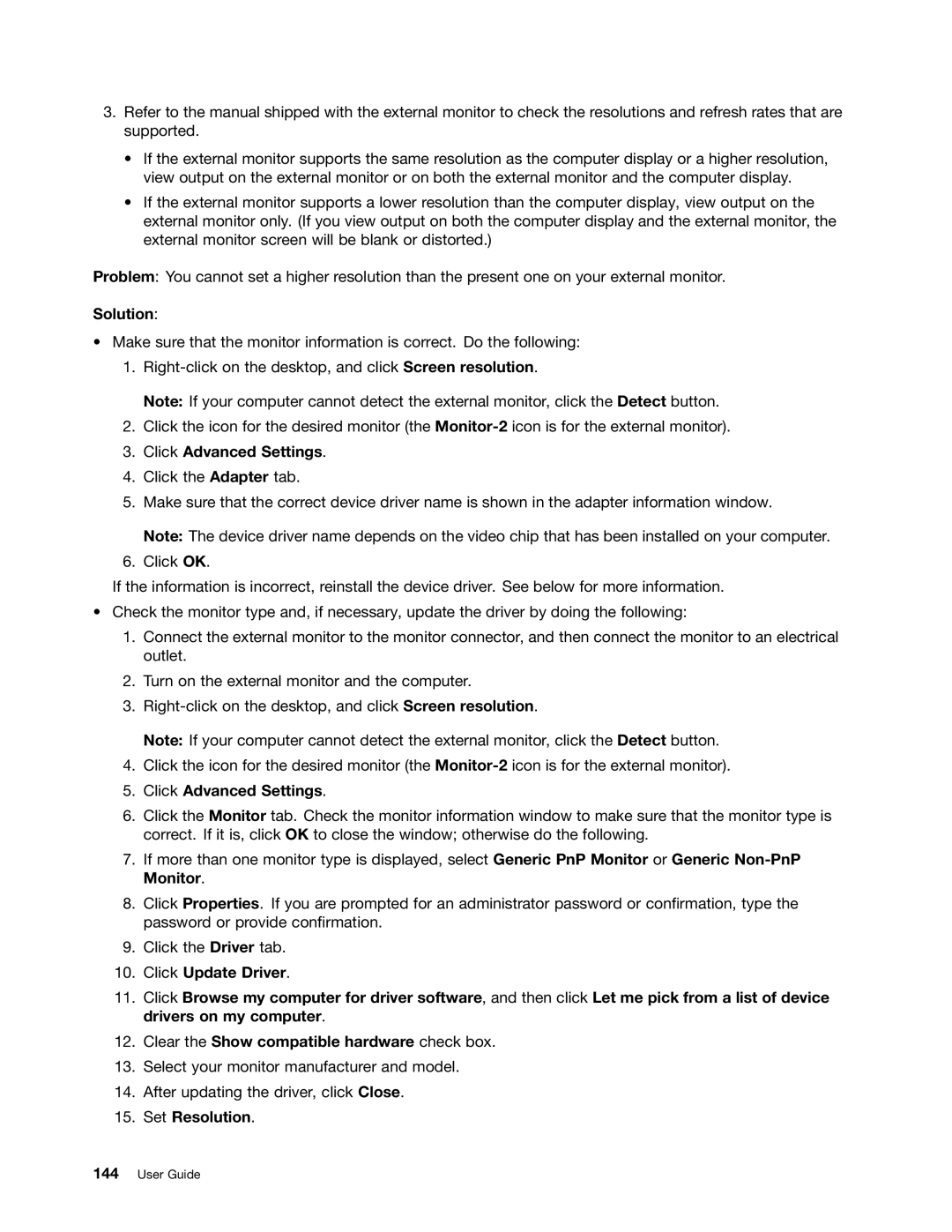2344BMU specifications
The Lenovo 2344BMU, often recognized for its blend of performance and efficiency, caters to a wide range of users, from students to professionals. This laptop is part of Lenovo's esteemed lineup, which is known for its robust construction and versatile features.One of the standout characteristics of the Lenovo 2344BMU is its sleek design, which combines modern aesthetics with functionality. The lightweight chassis makes it easily portable, making it an ideal companion for those on the go. The laptop's display features a vibrant resolution, providing crisp visuals that enhance the user experience whether for work or entertainment.
At the heart of the 2344BMU lies an Intel processor, delivering efficient performance that ensures seamless multitasking. Coupled with sufficient RAM, the device can handle daily tasks, from web browsing to running demanding applications, with remarkable ease. The inclusion of solid-state drives (SSD) in this model is another highlight, significantly improving boot times and application load speeds.
In terms of connectivity, the Lenovo 2344BMU comes equipped with multiple USB ports, an HDMI output, and an Ethernet port, allowing for versatile connectivity options. This makes it easy to connect to various external devices, such as monitors and storage devices, enhancing its usability for presentations and data sharing.
Another key feature of the 2344BMU is its comprehensive battery life. It is designed to support extended usage without the need for frequent recharging, making it ideal for users who may need to work away from power outlets. The device also incorporates energy-efficient components, contributing to lower energy consumption, which is a boon for eco-conscious users.
In terms of software, the Lenovo 2344BMU typically comes pre-installed with a user-friendly operating system, often Windows, which provides access to a myriad of applications and services. Lenovo also integrates its own software solutions, enhancing security and system performance.
Overall, the Lenovo 2344BMU stands out for its combination of portability, performance, and connectivity features. This makes it an excellent choice for a diverse user base looking for a reliable and efficient laptop. Whether for personal use, academic pursuits, or professional tasks, the 2344BMU delivers solid performance to meet various computing needs.