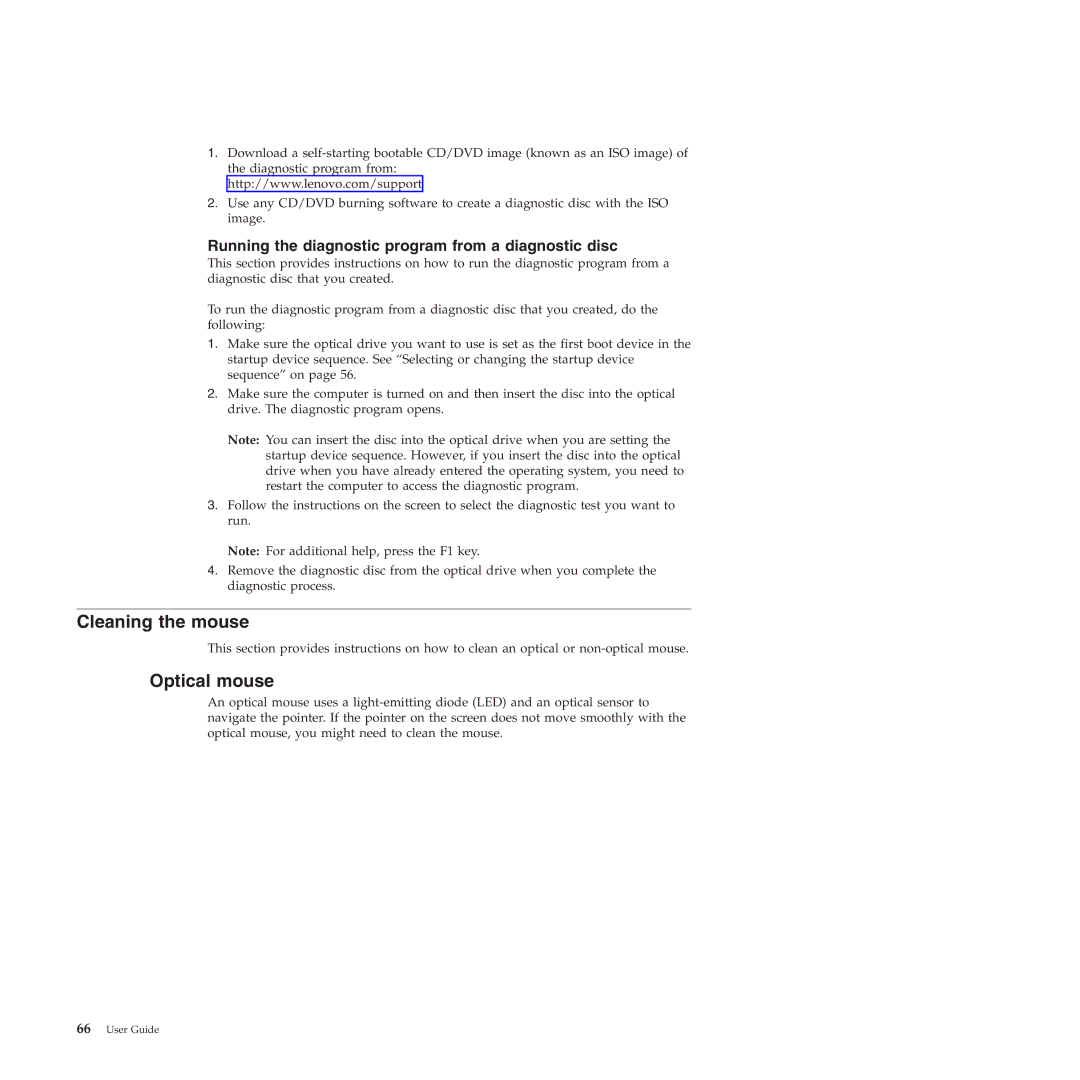1.Download a
http://www.lenovo.com/support
2.Use any CD/DVD burning software to create a diagnostic disc with the ISO image.
Running the diagnostic program from a diagnostic disc
This section provides instructions on how to run the diagnostic program from a diagnostic disc that you created.
To run the diagnostic program from a diagnostic disc that you created, do the following:
1.Make sure the optical drive you want to use is set as the first boot device in the startup device sequence. See “Selecting or changing the startup device sequence” on page 56.
2.Make sure the computer is turned on and then insert the disc into the optical drive. The diagnostic program opens.
Note: You can insert the disc into the optical drive when you are setting the startup device sequence. However, if you insert the disc into the optical drive when you have already entered the operating system, you need to restart the computer to access the diagnostic program.
3.Follow the instructions on the screen to select the diagnostic test you want to run.
Note: For additional help, press the F1 key.
4.Remove the diagnostic disc from the optical drive when you complete the diagnostic process.
Cleaning the mouse
This section provides instructions on how to clean an optical or
Optical mouse
An optical mouse uses a