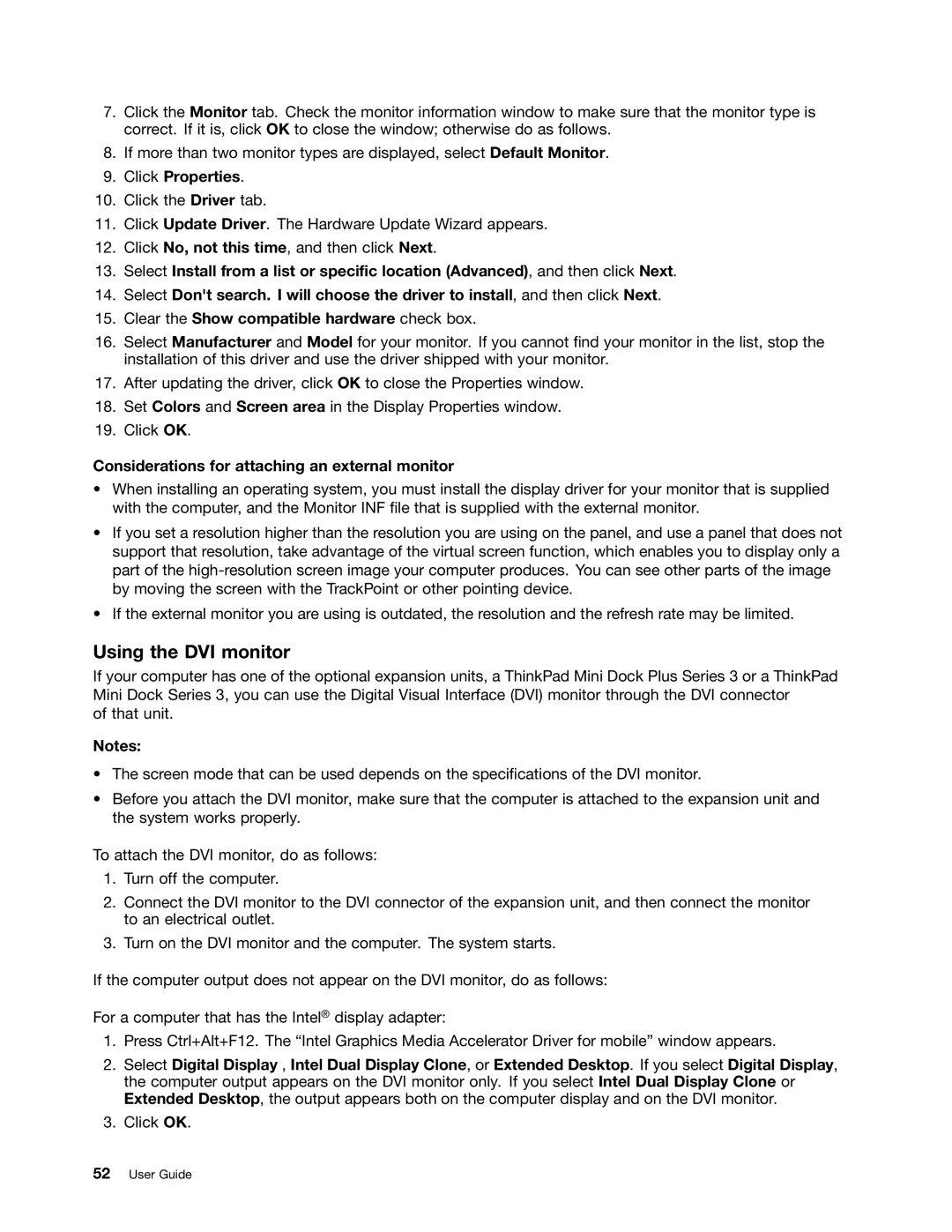5016W78 specifications
The Lenovo 5016W78 is a powerful and versatile laptop designed to meet the needs of both professionals and casual users. Packed with advanced features and robust technology, this device stands out in today's competitive laptop market.One of the key characteristics of the Lenovo 5016W78 is its design. It boasts a sleek and modern appearance, with a lightweight chassis that makes it easy to carry around. The high-quality build materials ensure durability, allowing users to rely on their laptop for daily tasks without worry.
The display is another highlight, featuring a vibrant Full HD (1920 x 1080) resolution. This crisp and clear display enhances the viewing experience, whether you are streaming videos, editing photos, or working on presentations. The anti-glare technology reduces reflections and eye strain, making it perfect for extended use.
Under the hood, the Lenovo 5016W78 is fueled by a powerful Intel Core processor, which delivers impressive performance for multitasking and demanding applications. Coupled with up to 16GB of RAM, users can run multiple applications seamlessly without experiencing any lag. The storage options include fast SSD drives, providing swift access to data and ensuring quick boot times.
Connectivity is thorough, offering a wide array of ports including USB-C, USB 3.0, HDMI, and a headphone jack. This range of connectivity makes it easy to connect to various devices such as external monitors, projectors, and peripherals. Additionally, the laptop includes built-in Wi-Fi 6 technology, ensuring robust and reliable internet connectivity for online activities.
The Lenovo 5016W78 also focuses on user experience and security. The backlit keyboard provides comfortable typing, even in low light situations, while the precision touchpad ensures easy navigation. For security, a fingerprint reader is integrated, giving users an additional layer of protection for their sensitive data.
Battery life is impressive, with up to 10 hours on a single charge, allowing users to work on the go without constantly searching for power outlets.
In summary, the Lenovo 5016W78 combines sleek design, powerful performance, and user-friendly features, making it an ideal choice for anyone seeking a dependable laptop for work or leisure. Its advanced technologies ensure it remains a relevant choice in an ever-evolving tech landscape, catering to the needs of today’s mobile and tech-savvy users.