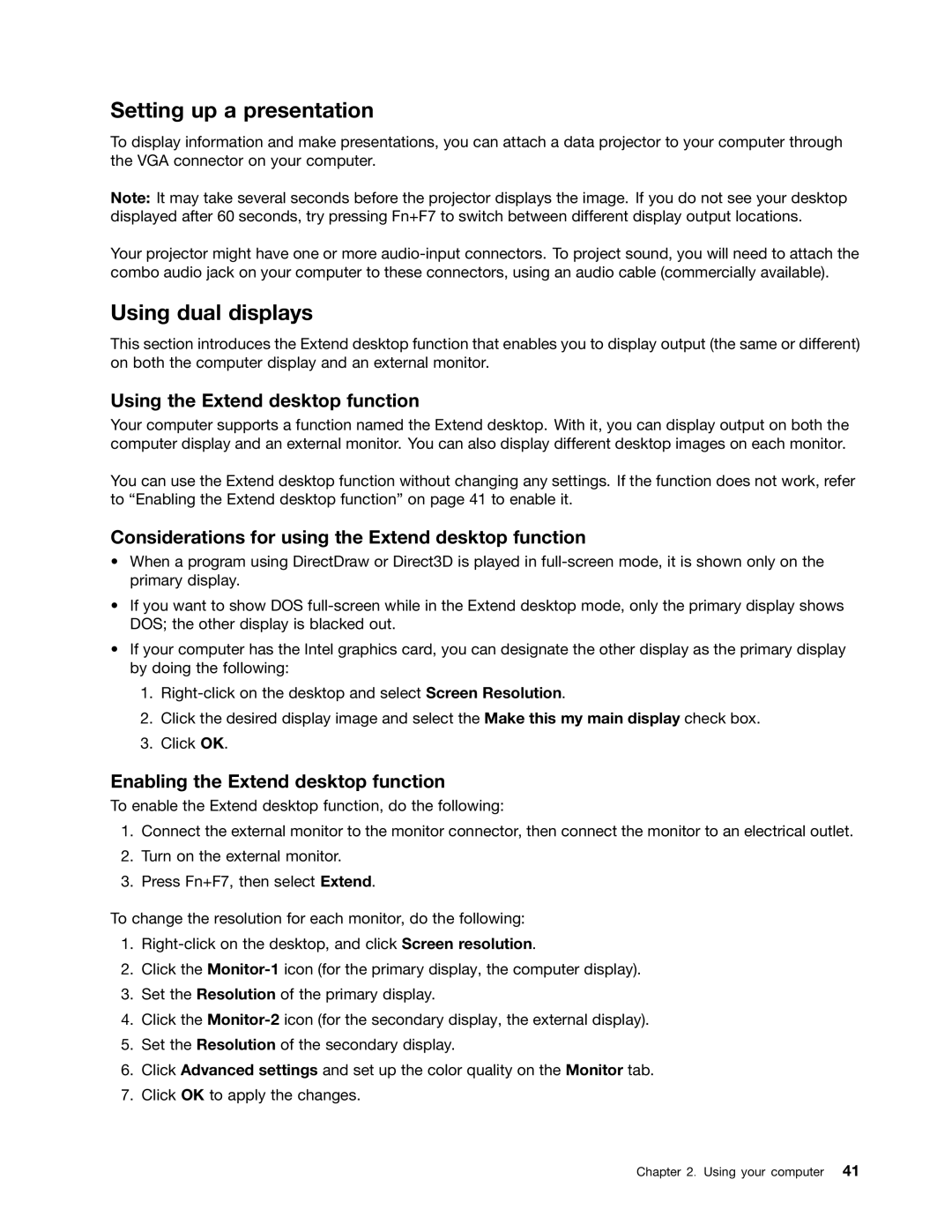24684XU, L430, L530 specifications
The Lenovo L530 and L430 are part of the ThinkPad series of laptops, which are designed to cater to business professionals by providing robust performance, durability, and security features. The L530, a larger variant, is designed to meet the needs of users who require efficient multitasking capabilities, while the L430 is more compact, catering to professionals on the go.One of the main features of the Lenovo L530 is its Intel Core processor, which offers various configuration options ranging from Intel Core i3 to i7. These processors ensure that the laptop delivers exceptional performance for demanding applications and multitasking workflows. The L530 typically comes with up to 8GB of RAM, enhancing its ability to run multiple applications smoothly.
For the L430, it also features a range of Intel Core processors, providing a balance between performance and power efficiency. With a maximum of 8GB RAM, it is designed to handle everyday business tasks with ease, making it perfect for users who need a reliable machine without the bulk.
Both models feature a 15.6-inch and 14-inch display, respectively, with options for HD and HD+ resolutions. This ensures vibrant visuals for presentations and media consumption alike. The keyboards are characteristic of the ThinkPad series, offering a comfortable typing experience with excellent key travel and feedback, making long hours of work less taxing.
In terms of storage, both laptops offer HDD and SSD options, allowing users to choose between larger storage capacities or faster boot and load times. Connectivity is another strong point, with multiple USB ports, HDMI, and Ethernet options, ensuring that users can connect various peripherals effortlessly.
Security is paramount in Lenovo's offerings. The L530 and L430 come equipped with features such as a fingerprint reader, Trusted Platform Module (TPM) for data encryption, and customizable privacy settings, catering to security-conscious professionals.
Additionally, both models boast robust build quality, adhering to military specifications for toughness. Durability means they can withstand the rigors of daily travel and usage, which is a significant consideration for business users.
Lenovo's energy-efficient technologies are also worth mentioning, promoting longer battery life and lower power consumption. Businesses can rely on these laptops for extended usage without frequent recharges, enhancing productivity.
Overall, the Lenovo L530 and L430 represent solid choices for business-oriented laptops, offering the balance of performance, portability, and security that professionals demand in today’s fast-paced work environment.