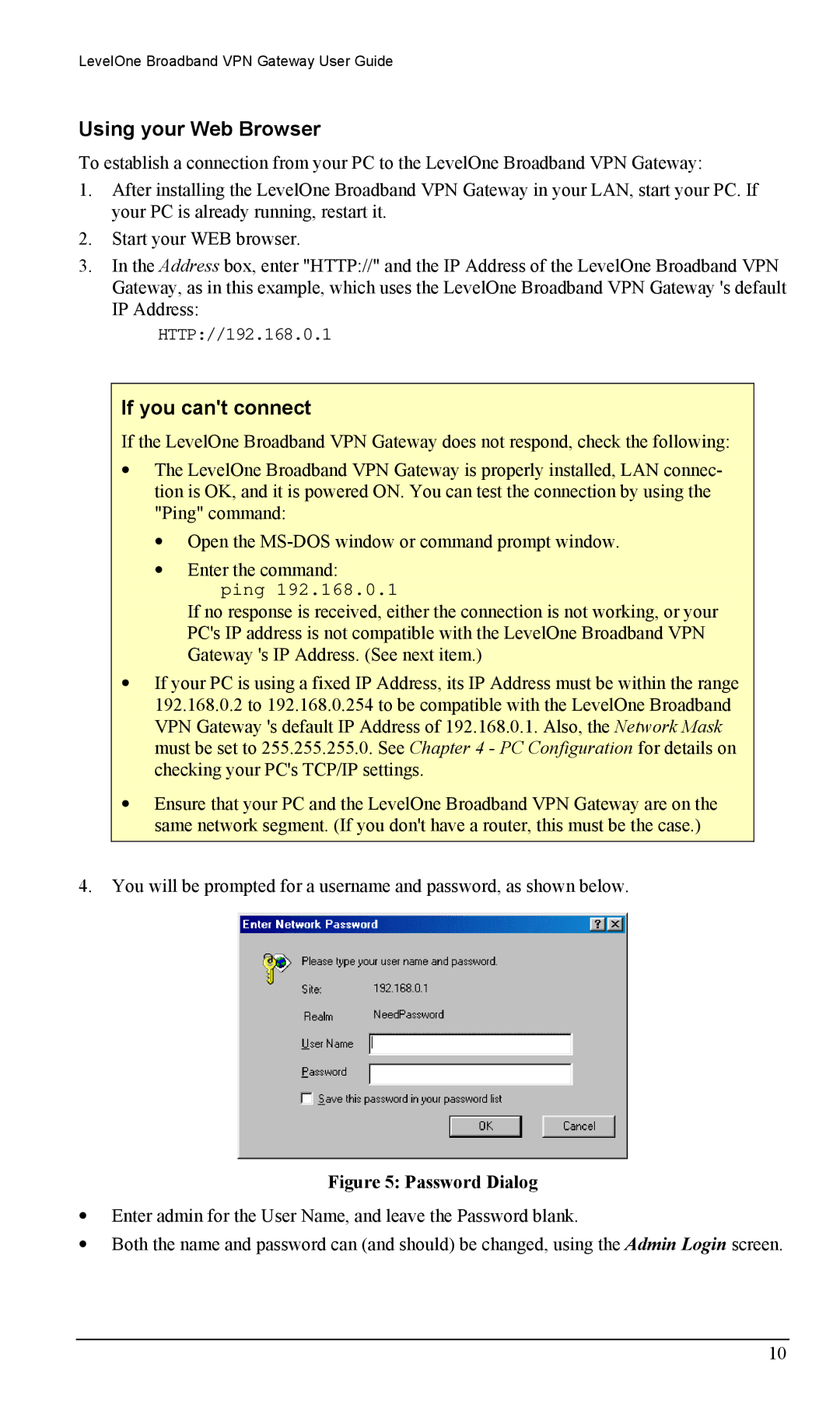LevelOne Broadband VPN Gateway User Guide
Using your Web Browser
To establish a connection from your PC to the LevelOne Broadband VPN Gateway:
1.After installing the LevelOne Broadband VPN Gateway in your LAN, start your PC. If your PC is already running, restart it.
2.Start your WEB browser.
3.In the Address box, enter "HTTP://" and the IP Address of the LevelOne Broadband VPN Gateway, as in this example, which uses the LevelOne Broadband VPN Gateway 's default IP Address:
HTTP://192.168.0.1
If you can't connect
If the LevelOne Broadband VPN Gateway does not respond, check the following:
•The LevelOne Broadband VPN Gateway is properly installed, LAN connec- tion is OK, and it is powered ON. You can test the connection by using the "Ping" command:
•Open the
•Enter the command:
ping 192.168.0.1
If no response is received, either the connection is not working, or your
PC's IP address is not compatible with the LevelOne Broadband VPN
Gateway 's IP Address. (See next item.)
•If your PC is using a fixed IP Address, its IP Address must be within the range 192.168.0.2 to 192.168.0.254 to be compatible with the LevelOne Broadband VPN Gateway 's default IP Address of 192.168.0.1. Also, the Network Mask must be set to 255.255.255.0. See Chapter 4 - PC Configuration for details on checking your PC's TCP/IP settings.
•Ensure that your PC and the LevelOne Broadband VPN Gateway are on the same network segment. (If you don't have a router, this must be the case.)
4.You will be prompted for a username and password, as shown below.
Figure 5: Password Dialog
•Enter admin for the User Name, and leave the Password blank.
•Both the name and password can (and should) be changed, using the Admin Login screen.
10