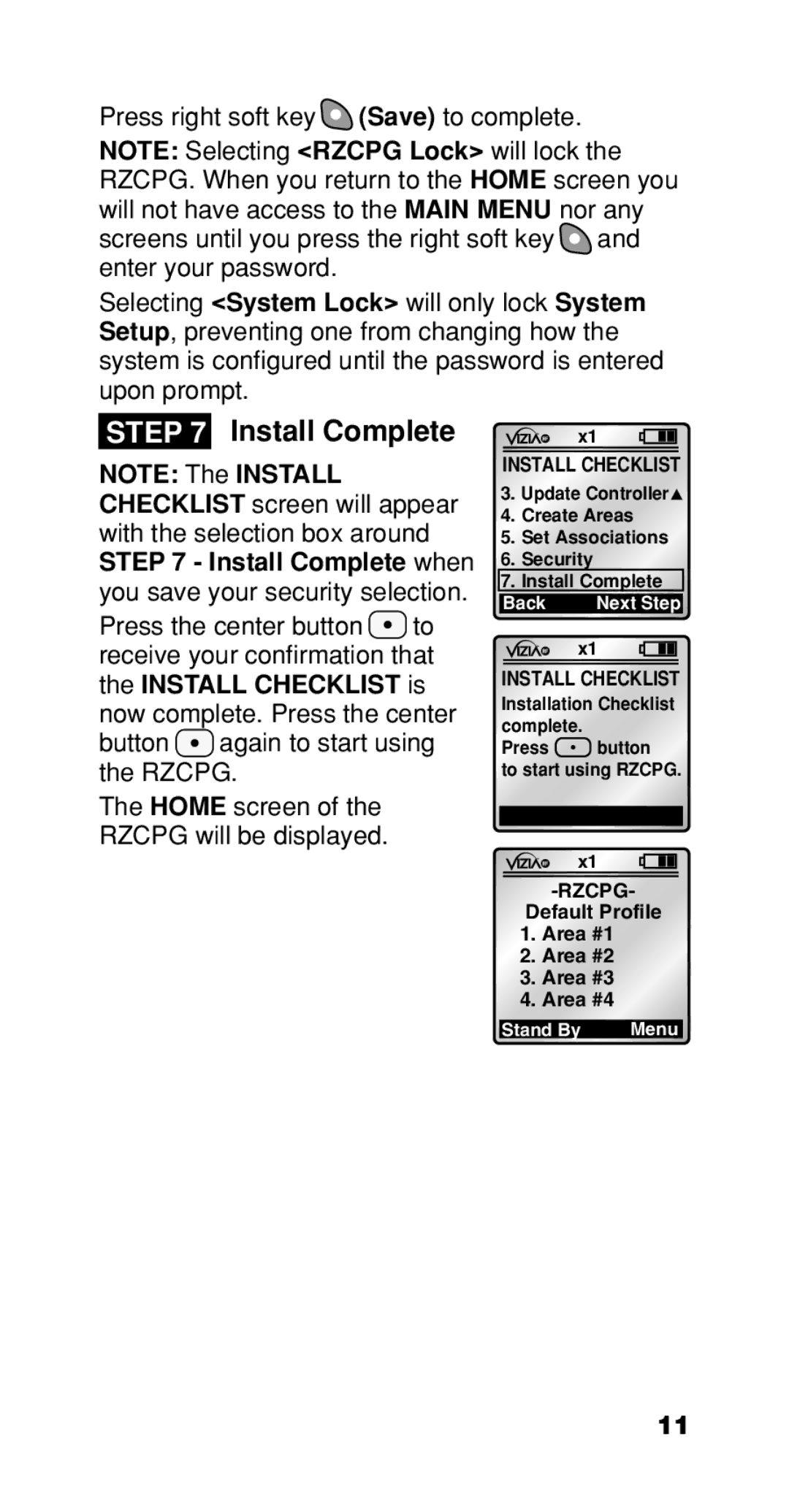Press right soft key ![]() (Save) to complete.
(Save) to complete.
NOTE: Selecting <RZCPG Lock> will lock the RZCPG. When you return to the HOME screen you will not have access to the MAIN MENU nor any screens until you press the right soft key ![]() and enter your password.
and enter your password.
Selecting <System Lock> will only lock System Setup, preventing one from changing how the system is configured until the password is entered upon prompt.
STEP 7 Install Complete
NOTE: The INSTALL CHECKLIST screen will appear with the selection box around STEP 7 - Install Complete when you save your security selection.
Press the center button ![]() to receive your confirmation that the INSTALL CHECKLIST is now complete. Press the center button
to receive your confirmation that the INSTALL CHECKLIST is now complete. Press the center button ![]() again to start using the RZCPG.
again to start using the RZCPG.
The HOME screen of the RZCPG will be displayed.
x1
INSTALL CHECKLIST
3.Update Controller![]()
4.Create Areas
5.Set Associations
6.Security
7.Install Complete
Back | Next Step |
x1
INSTALL CHECKLIST
Installation Checklist complete.
Press ![]() button
button
to start using RZCPG.
x1
Default Profile
1.Area #1
2.Area #2
3.Area #3
4.Area #4
Stand By | Menu |
11