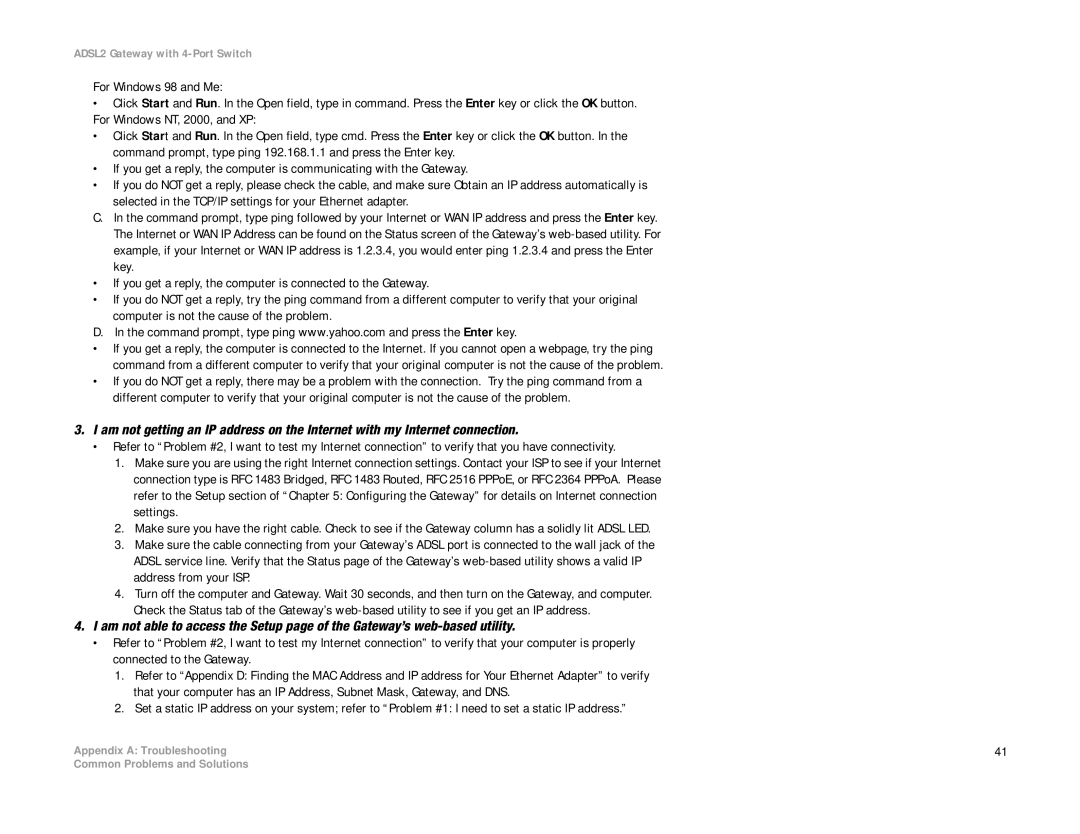ADSL2 Gateway with 4-Port Switch
For Windows 98 and Me:
•Click Start and Run. In the Open field, type in command. Press the Enter key or click the OK button. For Windows NT, 2000, and XP:
•Click Start and Run. In the Open field, type cmd. Press the Enter key or click the OK button. In the command prompt, type ping 192.168.1.1 and press the Enter key.
•If you get a reply, the computer is communicating with the Gateway.
•If you do NOT get a reply, please check the cable, and make sure Obtain an IP address automatically is selected in the TCP/IP settings for your Ethernet adapter.
C.In the command prompt, type ping followed by your Internet or WAN IP address and press the Enter key. The Internet or WAN IP Address can be found on the Status screen of the Gateway’s
key.
•If you get a reply, the computer is connected to the Gateway.
•If you do NOT get a reply, try the ping command from a different computer to verify that your original computer is not the cause of the problem.
D. In the command prompt, type ping www.yahoo.com and press the Enter key.
•If you get a reply, the computer is connected to the Internet. If you cannot open a webpage, try the ping command from a different computer to verify that your original computer is not the cause of the problem.
•If you do NOT get a reply, there may be a problem with the connection. Try the ping command from a different computer to verify that your original computer is not the cause of the problem.
3.I am not getting an IP address on the Internet with my Internet connection.
•Refer to “Problem #2, I want to test my Internet connection” to verify that you have connectivity.
1.Make sure you are using the right Internet connection settings. Contact your ISP to see if your Internet connection type is RFC 1483 Bridged, RFC 1483 Routed, RFC 2516 PPPoE, or RFC 2364 PPPoA. Please refer to the Setup section of “Chapter 5: Configuring the Gateway” for details on Internet connection settings.
2.Make sure you have the right cable. Check to see if the Gateway column has a solidly lit ADSL LED.
3.Make sure the cable connecting from your Gateway’s ADSL port is connected to the wall jack of the ADSL service line. Verify that the Status page of the Gateway’s
4.Turn off the computer and Gateway. Wait 30 seconds, and then turn on the Gateway, and computer. Check the Status tab of the Gateway’s
4.I am not able to access the Setup page of the Gateway’s
•Refer to “Problem #2, I want to test my Internet connection” to verify that your computer is properly connected to the Gateway.
1.Refer to “Appendix D: Finding the MAC Address and IP address for Your Ethernet Adapter” to verify that your computer has an IP Address, Subnet Mask, Gateway, and DNS.
2.Set a static IP address on your system; refer to “Problem #1: I need to set a static IP address.”
Appendix A: Troubleshooting | 41 |
Common Problems and Solutions