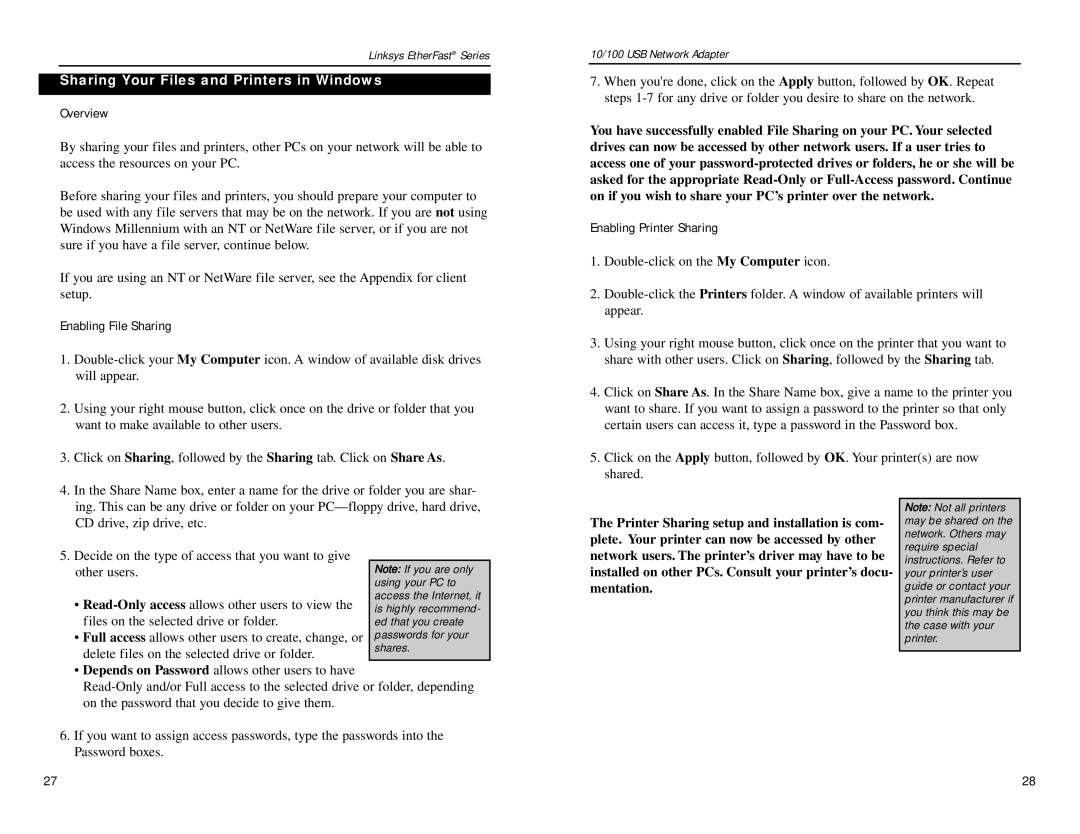Linksys EtherFast® Series
Sharing Your Files and Printers in Windows
Overview
By sharing your files and printers, other PCs on your network will be able to access the resources on your PC.
Before sharing your files and printers, you should prepare your computer to be used with any file servers that may be on the network. If you are not using Windows Millennium with an NT or NetWare file server, or if you are not sure if you have a file server, continue below.
If you are using an NT or NetWare file server, see the Appendix for client setup.
Enabling File Sharing
1. | |
| will appear. |
2. | Using your right mouse button, click once on the drive or folder that you |
| want to make available to other users. |
3. | Click on Sharing, followed by the Sharing tab. Click on Share As. |
4. | In the Share Name box, enter a name for the drive or folder you are shar- |
10/100 USB Network Adapter
7.When you're done, click on the Apply button, followed by OK. Repeat steps
You have successfully enabled File Sharing on your PC. Your selected drives can now be accessed by other network users. If a user tries to access one of your
Enabling Printer Sharing
1.
2.
3.Using your right mouse button, click once on the printer that you want to share with other users. Click on Sharing, followed by the Sharing tab.
4.Click on Share As. In the Share Name box, give a name to the printer you want to share. If you want to assign a password to the printer so that only certain users can access it, type a password in the Password box.
5.Click on the Apply button, followed by OK. Your printer(s) are now shared.
ing. This can be any drive or folder on your |
CD drive, zip drive, etc. |
5. Decide on the type of access that you want to give |
other users.
•
• Full access allows other users to create, change, or delete files on the selected drive or folder.
•Depends on Password allows other users to have
6.If you want to assign access passwords, type the passwords into the Password boxes.
The Printer Sharing setup and installation is com- plete. Your printer can now be accessed by other network users. The printer’s driver may have to be installed on other PCs. Consult your printer’s docu- mentation.
Note: Not all printers may be shared on the network. Others may require special instructions. Refer to your printer’s user guide or contact your printer manufacturer if you think this may be the case with your printer.
27 | 28 |