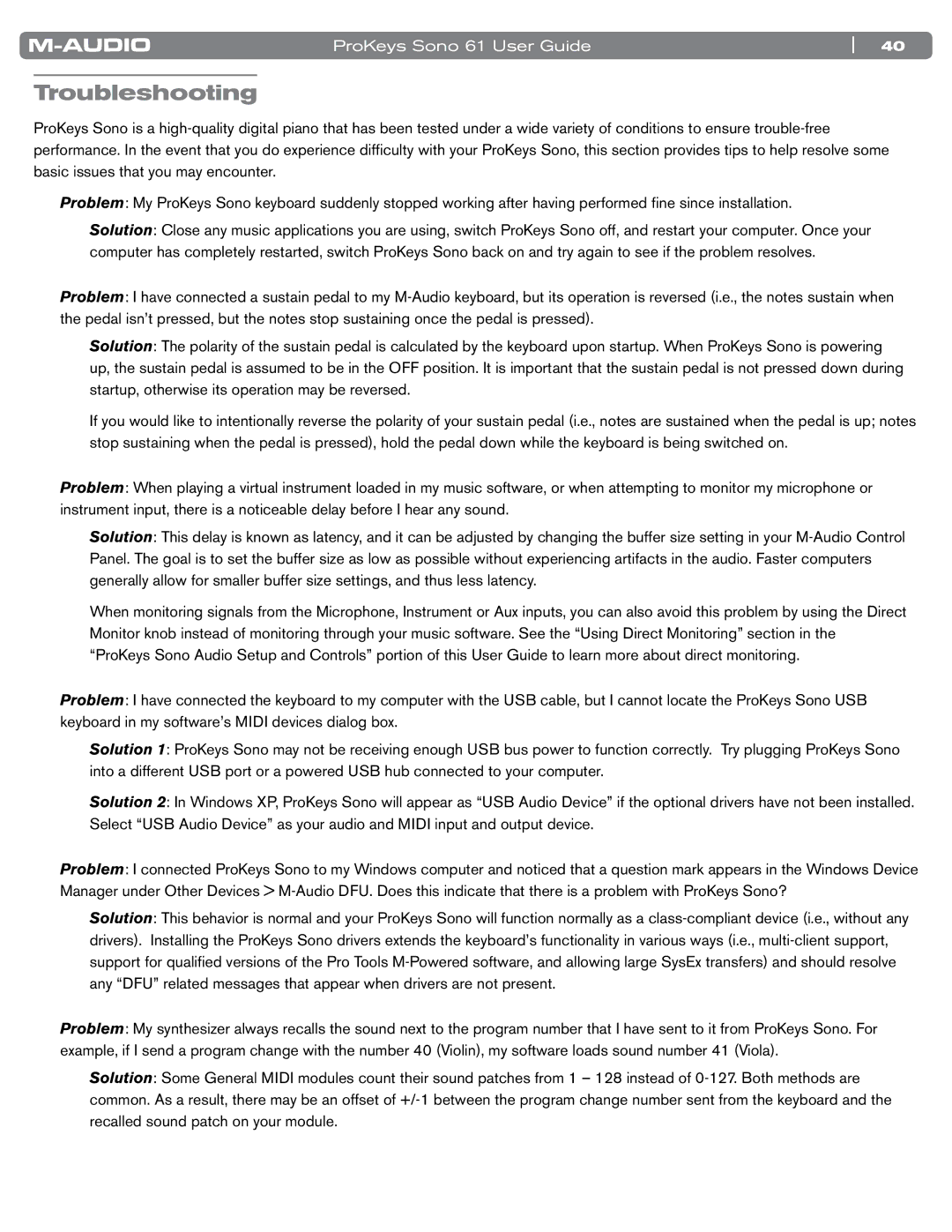ProKeys Sono 61 User Guide | 40 |
Troubleshooting
ProKeys Sono is a
Problem: My ProKeys Sono keyboard suddenly stopped working after having performed fine since installation..
Solution: Close any music applications you are using, switch ProKeys Sono off, and restart your computer.. Once your computer has completely restarted, switch ProKeys Sono back on and try again to see if the problem resolves..
Problem: I have connected a sustain pedal to my
Solution: The polarity of the sustain pedal is calculated by the keyboard upon startup.. When ProKeys Sono is powering up, the sustain pedal is assumed to be in the OFF position.. It is important that the sustain pedal is not pressed down during startup, otherwise its operation may be reversed..
If you would like to intentionally reverse the polarity of your sustain pedal (i..e.., notes are sustained when the pedal is up; notes stop sustaining when the pedal is pressed), hold the pedal down while the keyboard is being switched on..
Problem: When playing a virtual instrument loaded in my music software, or when attempting to monitor my microphone or instrument input, there is a noticeable delay before I hear any sound..
Solution: This delay is known as latency, and it can be adjusted by changing the buffer size setting in your
When monitoring signals from the Microphone, Instrument or Aux inputs, you can also avoid this problem by using the Direct Monitor knob instead of monitoring through your music software.. See the “Using Direct Monitoring” section in the “ProKeys Sono Audio Setup and Controls” portion of this User Guide to learn more about direct monitoring..
Problem: I have connected the keyboard to my computer with the USB cable, but I cannot locate the ProKeys Sono USB keyboard in my software’s MIDI devices dialog box..
Solution 1: ProKeys Sono may not be receiving enough USB bus power to function correctly.. Try plugging ProKeys Sono into a different USB port or a powered USB hub connected to your computer..
Solution 2: In Windows XP, ProKeys Sono will appear as “USB Audio Device” if the optional drivers have not been installed.. Select “USB Audio Device” as your audio and MIDI input and output device..
Problem: I connected ProKeys Sono to my Windows computer and noticed that a question mark appears in the Windows Device Manager under Other Devices >
Solution: This behavior is normal and your ProKeys Sono will function normally as a
Problem: My synthesizer always recalls the sound next to the program number that I have sent to it from ProKeys Sono.. For example, if I send a program change with the number 40 (Violin), my software loads sound number 41 (Viola)..
Solution: Some General MIDI modules count their sound patches from 1 – 128 instead of