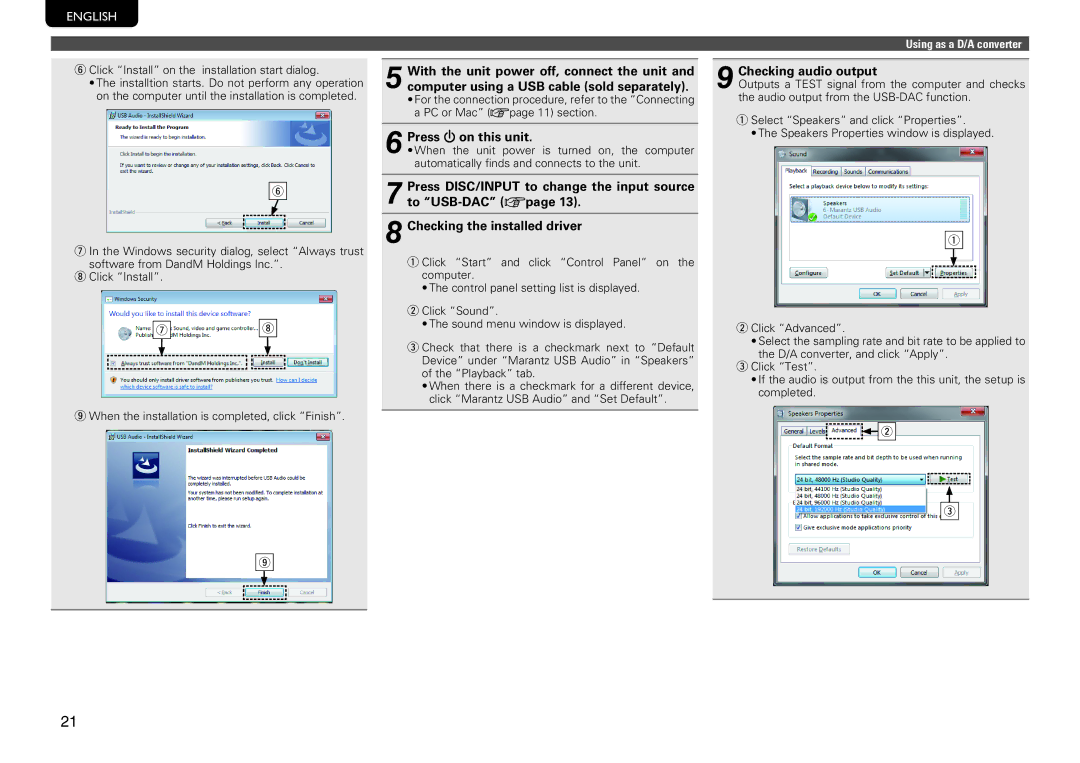ENGLISH
y Click “Install” on the installation start dialog.
•The installtion starts. Do not perform any operation on the computer until the installation is completed.
y
u In the Windows security dialog, select “Always trust software from DandM Holdings Inc.”.
i Click “Install”.
u |
| i |
|
|
|
|
|
|
o When the installation is completed, click “Finish”.
o
5 With the unit power off, connect the unit and computer using a USB cable (sold separately).
•For the connection procedure, refer to the “Connecting a PC or Mac” (vpage 11) section.
6 Press X on this unit.
•When the unit power is turned on, the computer automatically finds and connects to the unit.
7 Press DISC/INPUT to change the input source to
8 Checking the installed driver
q Click “Start” and click “Control Panel” on the computer.
•The control panel setting list is displayed.
w Click “Sound”.
•The sound menu window is displayed.
e Check that there is a checkmark next to “Default Device” under “Marantz USB Audio” in “Speakers” of the “Playback” tab.
•When there is a checkmark for a different device, click “Marantz USB Audio” and “Set Default”.
Using as a D/A converter
9 Checking audio output
Outputs a TEST signal from the computer and checks the audio output from the
q Select “Speakers” and click “Properties”.
•The Speakers Properties window is displayed.
q
w Click “Advanced”.
•Select the sampling rate and bit rate to be applied to the D/A converter, and click “Apply”.
e Click “Test”.
•If the audio is output from the this unit, the setup is completed.
![]()
![]() w
w
e
21