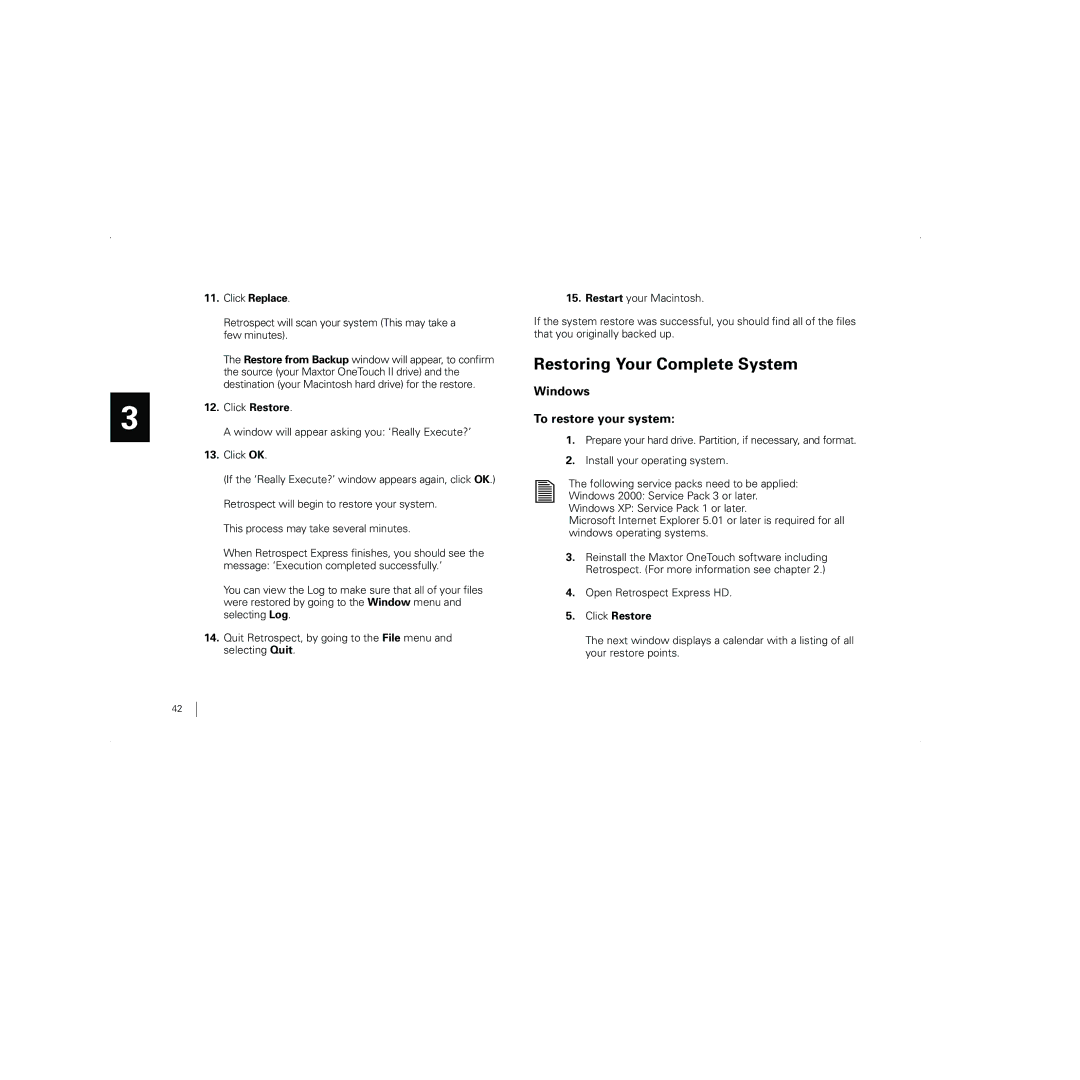3
11.Click Replace.
Retrospect will scan your system (This may take a few minutes).
The Restore from Backup window will appear, to confirm the source (your Maxtor OneTouch II drive) and the destination (your Macintosh hard drive) for the restore.
12.Click Restore.
A window will appear asking you: ‘Really Execute?’
13.Click OK.
(If the ‘Really Execute?’ window appears again, click OK.) Retrospect will begin to restore your system.
This process may take several minutes.
When Retrospect Express finishes, you should see the message: ‘Execution completed successfully.’
You can view the Log to make sure that all of your files were restored by going to the Window menu and selecting Log.
14.Quit Retrospect, by going to the File menu and selecting Quit.
15.Restart your Macintosh.
If the system restore was successful, you should find all of the files that you originally backed up.
Restoring Your Complete System
Windows
To restore your system:
1.Prepare your hard drive. Partition, if necessary, and format.
2.Install your operating system.
The following service packs need to be applied: Windows 2000: Service Pack 3 or later. Windows XP: Service Pack 1 or later.
Microsoft Internet Explorer 5.01 or later is required for all windows operating systems.
3.Reinstall the Maxtor OneTouch software including Retrospect. (For more information see chapter 2.)
4.Open Retrospect Express HD.
5.Click Restore
The next window displays a calendar with a listing of all your restore points.
42