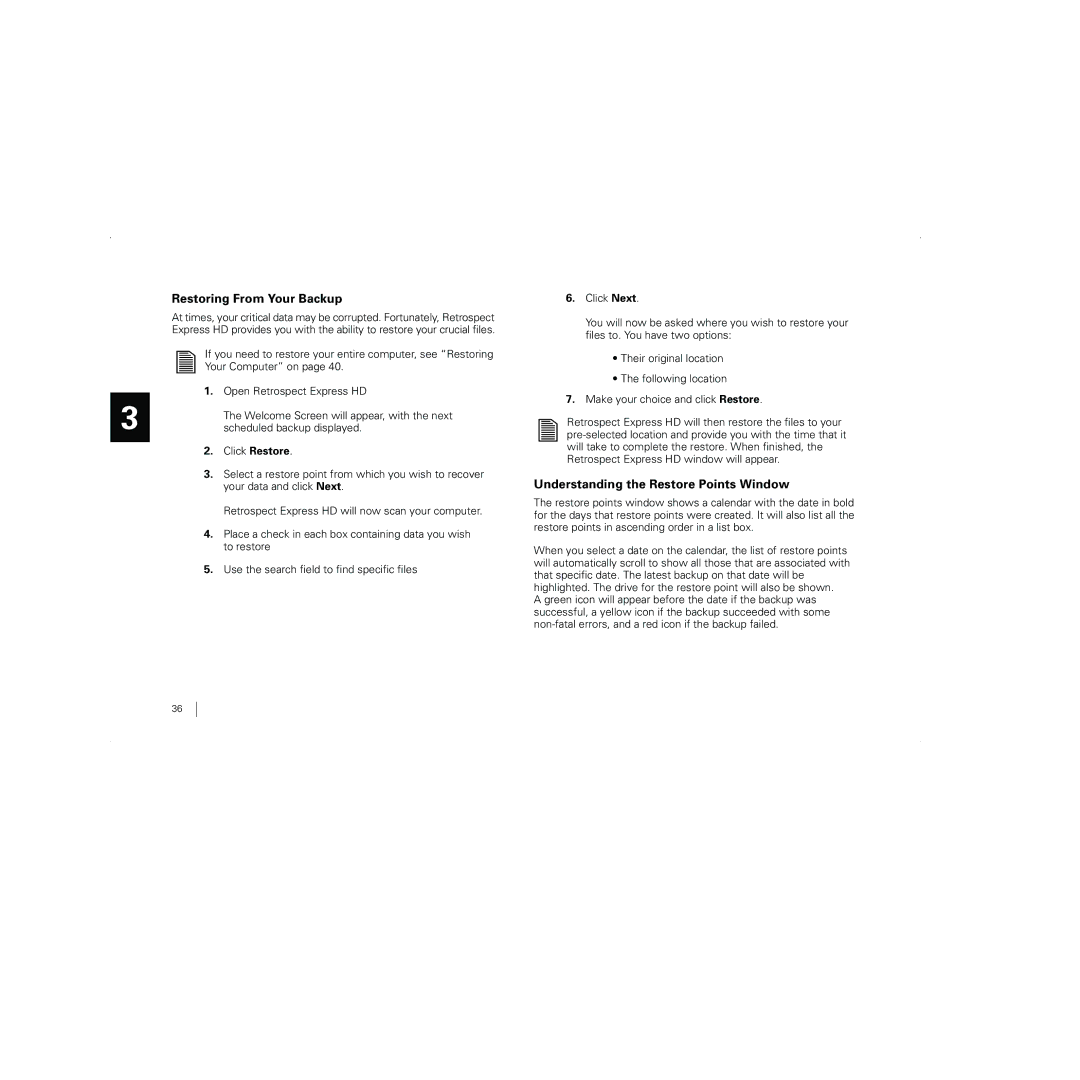3
Restoring From Your Backup
At times, your critical data may be corrupted. Fortunately, Retrospect Express HD provides you with the ability to restore your crucial files.
If you need to restore your entire computer, see “Restoring Your Computer” on page 40.
1.Open Retrospect Express HD
The Welcome Screen will appear, with the next scheduled backup displayed.
2.Click Restore.
3.Select a restore point from which you wish to recover your data and click Next.
Retrospect Express HD will now scan your computer.
4.Place a check in each box containing data you wish to restore
5.Use the search field to find specific files
6.Click Next.
You will now be asked where you wish to restore your files to. You have two options:
•Their original location
•The following location
7.Make your choice and click Restore.
Retrospect Express HD will then restore the files to your
Understanding the Restore Points Window
The restore points window shows a calendar with the date in bold for the days that restore points were created. It will also list all the restore points in ascending order in a list box.
When you select a date on the calendar, the list of restore points will automatically scroll to show all those that are associated with that specific date. The latest backup on that date will be highlighted. The drive for the restore point will also be shown.
A green icon will appear before the date if the backup was successful, a yellow icon if the backup succeeded with some
36