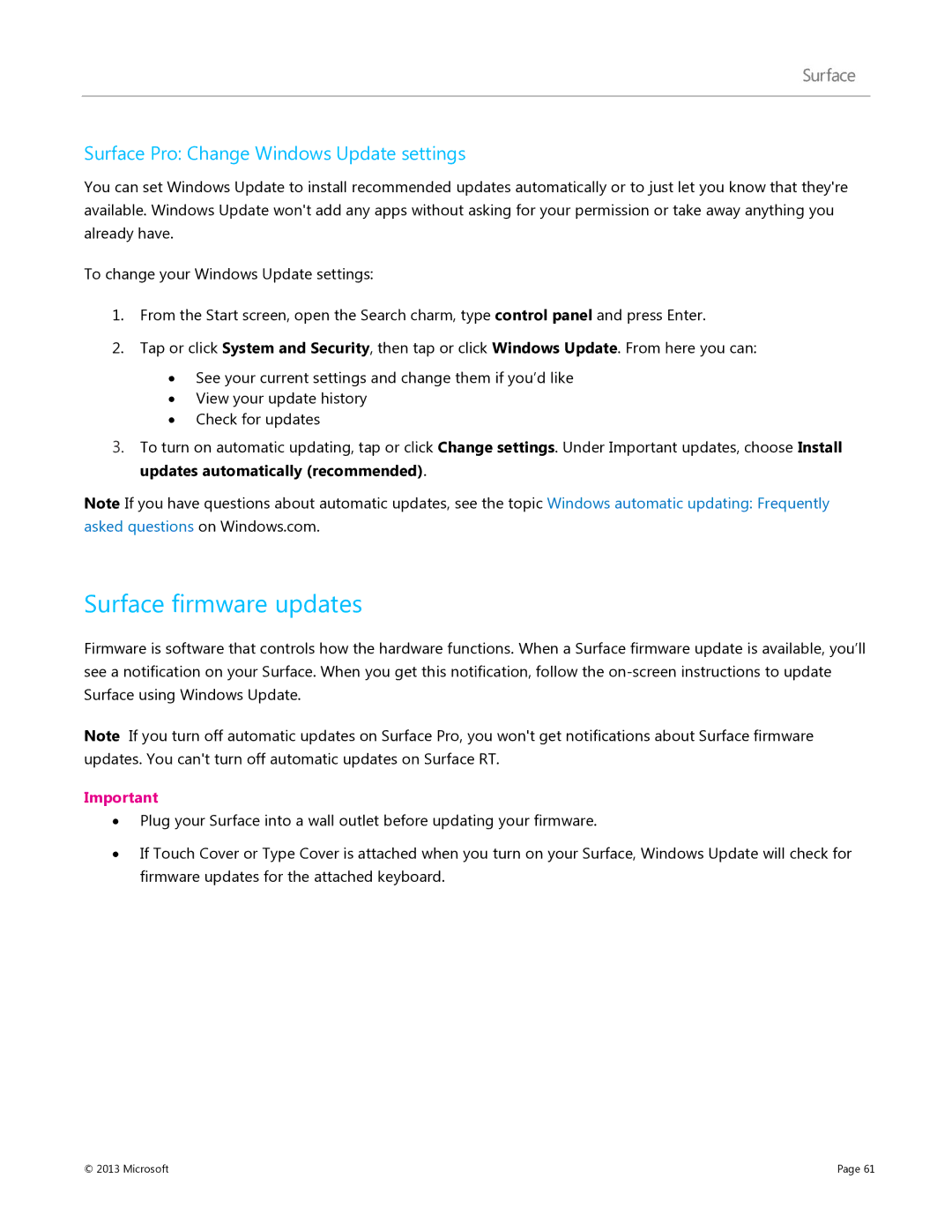Surface Pro: Change Windows Update settings
You can set Windows Update to install recommended updates automatically or to just let you know that they're available. Windows Update won't add any apps without asking for your permission or take away anything you already have.
To change your Windows Update settings:
1.From the Start screen, open the Search charm, type control panel and press Enter.
2.Tap or click System and Security, then tap or click Windows Update. From here you can:
∙See your current settings and change them if you’d like
∙View your update history
∙Check for updates
3.To turn on automatic updating, tap or click Change settings. Under Important updates, choose Install updates automatically (recommended).
Note If you have questions about automatic updates, see the topic Windows automatic updating: Frequently asked questions on Windows.com.
Surface firmware updates
Firmware is software that controls how the hardware functions. When a Surface firmware update is available, you’ll see a notification on your Surface. When you get this notification, follow the
Note If you turn off automatic updates on Surface Pro, you won't get notifications about Surface firmware updates. You can't turn off automatic updates on Surface RT.
Important
∙Plug your Surface into a wall outlet before updating your firmware.
∙If Touch Cover or Type Cover is attached when you turn on your Surface, Windows Update will check for firmware updates for the attached keyboard.
© 2013 Microsoft | Page 61 |