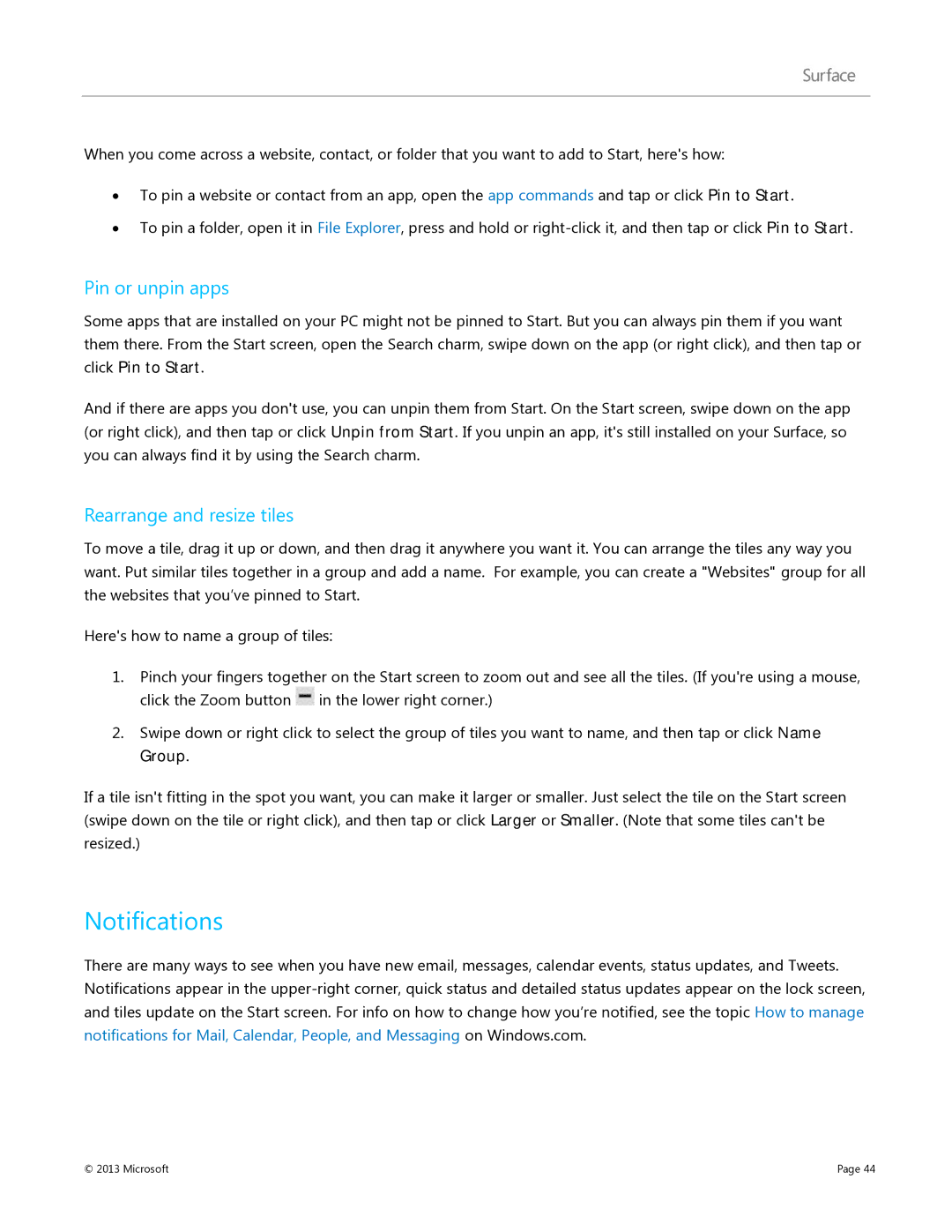When you come across a website, contact, or folder that you want to add to Start, here's how:
∙To pin a website or contact from an app, open the app commands and tap or click Pin to Start.
∙To pin a folder, open it in File Explorer, press and hold or
Pin or unpin apps
Some apps that are installed on your PC might not be pinned to Start. But you can always pin them if you want them there. From the Start screen, open the Search charm, swipe down on the app (or right click), and then tap or click Pin to Start.
And if there are apps you don't use, you can unpin them from Start. On the Start screen, swipe down on the app (or right click), and then tap or click Unpin from Start. If you unpin an app, it's still installed on your Surface, so you can always find it by using the Search charm.
Rearrange and resize tiles
To move a tile, drag it up or down, and then drag it anywhere you want it. You can arrange the tiles any way you want. Put similar tiles together in a group and add a name. For example, you can create a "Websites" group for all the websites that you’ve pinned to Start.
Here's how to name a group of tiles:
1.Pinch your fingers together on the Start screen to zoom out and see all the tiles. (If you're using a mouse, click the Zoom button ![]() in the lower right corner.)
in the lower right corner.)
2.Swipe down or right click to select the group of tiles you want to name, and then tap or click Name Group.
If a tile isn't fitting in the spot you want, you can make it larger or smaller. Just select the tile on the Start screen (swipe down on the tile or right click), and then tap or click Larger or Smaller. (Note that some tiles can't be resized.)
Notifications
There are many ways to see when you have new email, messages, calendar events, status updates, and Tweets. Notifications appear in the
© 2013 Microsoft | Page 44 |